The ability to navigate through SAP IBP is one of the most important aspects getting the best out of SAP Integrated Business Planning (IBP).
In this blog post, we’ll walk through how various participants, including business users, administrators, and configuration experts, can access the Microsoft Excel UI offered by SAP IBP. This is the primary way for participants to access, analyze, modify, and simulate plans.
SAP Integrated Business Planning, add-in for Microsoft Excel, provides a tab in the Excel ribbon for viewing and changing planning information in Microsoft Excel. The add-in supports localized date and number formats, and it selects your local date and number format automatically.
The add-in also provides advanced planning functions such as supply planning algorithms, statistical forecasting models, and disaggregation and copy planning operator functions, depending on the applications your company has licensed and the business role you’re assigned.
Before business users can use the add-in, it needs to be installed. The installation can be done manually, or the add-in can be installed via silent installation by your company’s SAP IBP administrator.
Before you can start working with your data in Excel, you need to establish a secure connection between Excel and SAP IBP. A connection will establish access to a planning area in a specific system and enable the different buttons in the IBP tab in the Excel ribbon.

Now, let’s go over the different groups in the SAP IBP tab (shown in the figure above) and their functions.
Connection
Allows you to log on to an SAP IBP planning area in the system or log off from the SAP IBP planning area. The default method of logging on is via a SAML-based connection. When you log on to the system using this connection, you’re redirected to an identity provider and asked to submit your credentials. The following figure illustrates the connection elements that need to be populated in the connection manager.
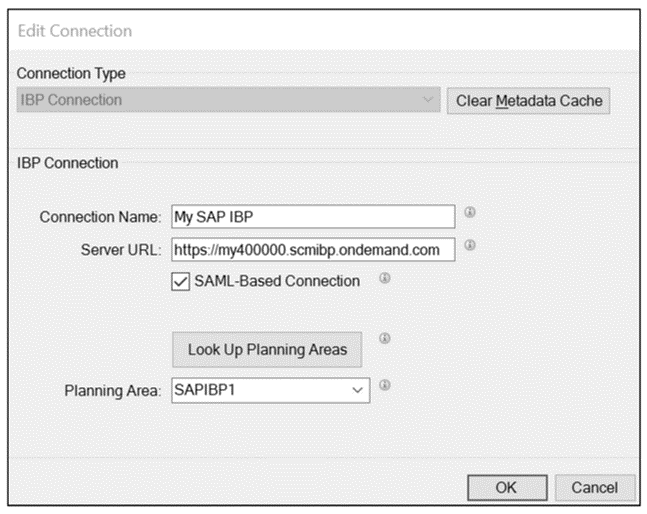
When logging off, you can choose to log off from the planning area; if you choose this option, you log off from the SAP IBP system, which means that the Remember Me setting is deleted, along with your credentials for the identity provider used by your company. Alternately, you can choose to disconnect from the SAP IBP system.
Planning View
Planning views let you perform planning tasks in SAP IBP. A planning view is a user-defined report that allows for viewing, editing, and sharing information directly from/into the SAP IBP system. The Planning View group in the SAP IBP tab allows you to create and customize planning views. The created planning views can be stored as favorites. The Planning View group also provides quick access to edit the planning views and the filters. An Excel workbook can contain multiple planning views in each sheet.
Data Input
Once you have the planning views created, the Data Input group in the SAP IBP tab lets you edit the data, run simulations, and save the data per your business needs. The Simulate dropdown lets you perform what-if analysis. It also enables you to simulate advanced planning functions such as time-series supply planning algorithms or inventory optimization functions.
The Refresh button lets you discard any unsaved changes you’ve made in simulation mode or otherwise and refreshes the latest data from the persistent or database layer.
Alerts
The Dashboard option shows the number of exceptions for the alerts added in your favorite planning view.
Master Data
The Master Data group in the SAP IBP tab lets you make minor ad hoc changes to the master data in your system, which is helpful for what-if/scenario planning. It isn’t designed to replace data integration. It also allows you to create planning objects. There are two options to manage master data from the master data group:
- Single: Lets you add, copy, edit, or delete single master data records (see first figure below).
- Mass: The mass maintenance function lets you download master data records from a master data type to a Microsoft Excel worksheet to view or edit the data (see second figure). If your planning model supports version-dependent master data, the system allows you to specify the version. The mass maintenance function also lets you create new planning object combinations. You can save the Excel workbook as a favorite.
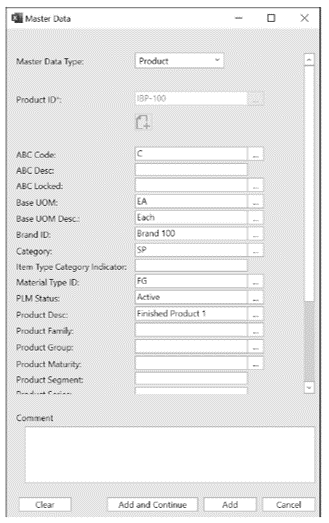
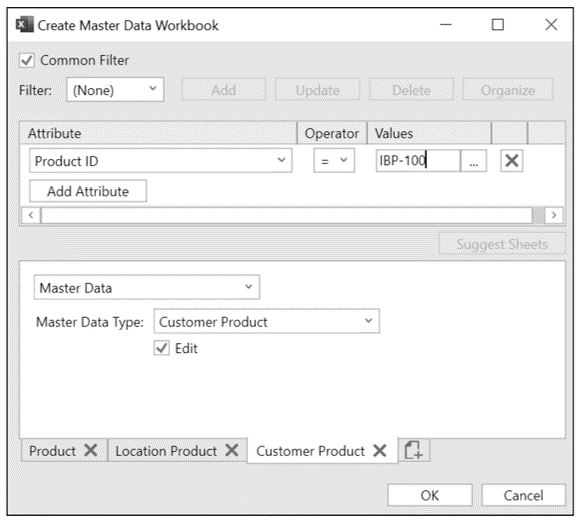
Scenarios
User-defined scenarios are created by business users to enable what-if/simulation analysis. The Scenarios group in the SAP IBP tab lets you create and manage user-defined scenarios. The next figure shows the creation screen for user-defined scenarios. Here, you can create a new scenario and share it with selected users or user groups.
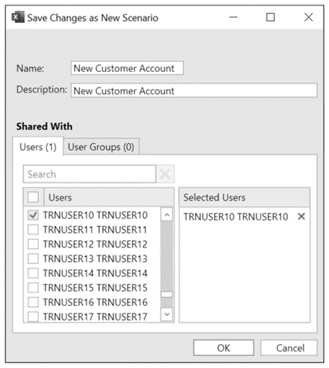
Below shows the Manage Scenarios screen. From this screen, you can promote a user-defined scenario to the underlying version; reset the scenario, which basically initializes it; delete the scenario; or duplicate or copy an existing scenario.
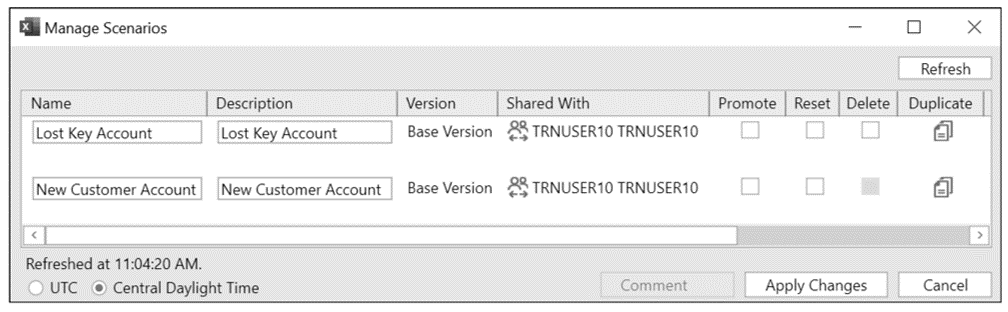
Versions
The Versions group in the SAP IBP tab lets you manage the transfer of master data and transaction data between versions. The base version comes standard with the system; you’ll need to configure any additional versions and activate them. The master data can only be copied between versions if a version has its own master data.
Advanced
From the Advanced group in the SAP IBP tab, you can run advanced planning functions such as time-series supply planning algorithms, inventory optimizations, and statistical forecasting functions in background mode.
Tasks
From the Tasks group, you can directly display tasks that you’ve set up in the Process Modeling app from SAP Fiori and change their status to Completed. When you click the Tasks button, it opens the Processes and Tasks dialog, containing a list of your open tasks (see below). You can choose to group your tasks based on Process, Priority, or Due Date.
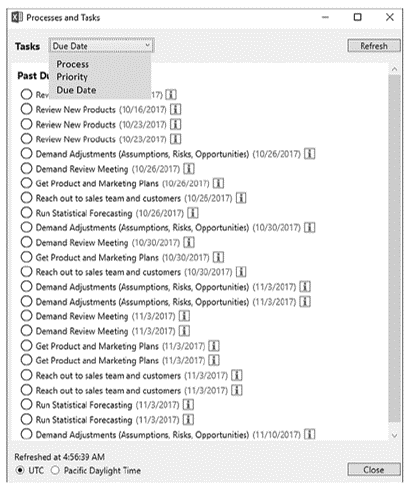
Web Client
From here, you can open the Collaboration app or navigate to the web interface homepage.
Template Admin
A template is a stored planning view that allows you to create planning views based on your planning tasks and role. When you create a planning view based on a template, the default settings such as time periods, key figures, and planning levels are inherited. The new planning view is based on the template’s Excel workbook, so any items stored in the workbook itself, such as formatting, charts, or EPM local members, are also part of the new planning view. However, the system doesn’t save the filter criteria as a template setting.
Users with appropriate permissions can add new templates and edit or delete existing templates.
Editor’s note: This post has been adapted from a section of the book Sales and Operations Planning with SAP IBP by Sagar Deolalikar, Raghav Jandhyala, Pramod Mane, and Amit Sinha.
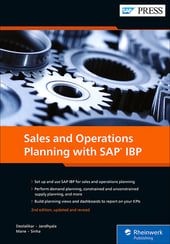


Comments