Before trying to set up an import connection in SAP Analytics Cloud, ensure that the following steps are done:
- The cloud connector is configured.
- The SAP Analytics Cloud agent is configured.
- The user ID for setting up the connection to the source has been created in both the source system and SAP Analytics Cloud.
- The user ID has the necessary security access in the source system.
To set up an import connection, the first step is to go to the Connections page in SAP Analytics Cloud. Click on the Connections icon in the left-hand menu in SAP Analytics Cloud, as shown in the figure below, to get to the main Connections page.
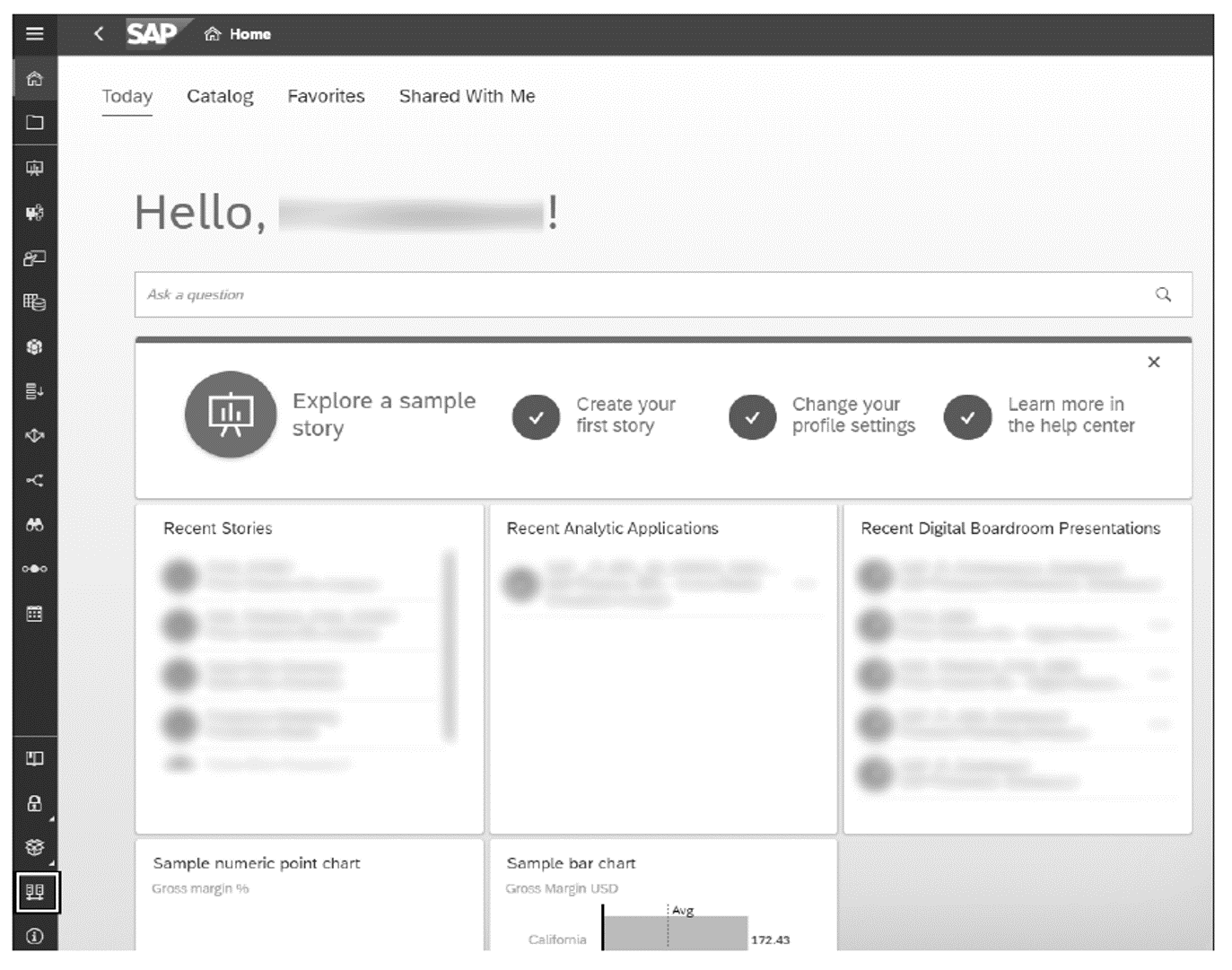
The Connections page, as shown below, has the Name of the connection (1) and the Type of the connection (2). In the Type column, the connection type (import versus live data) is listed, along with the source. The Type column shows that the connections are Live Data connections, and the sources are SAP S/4HANA and SAP BW.
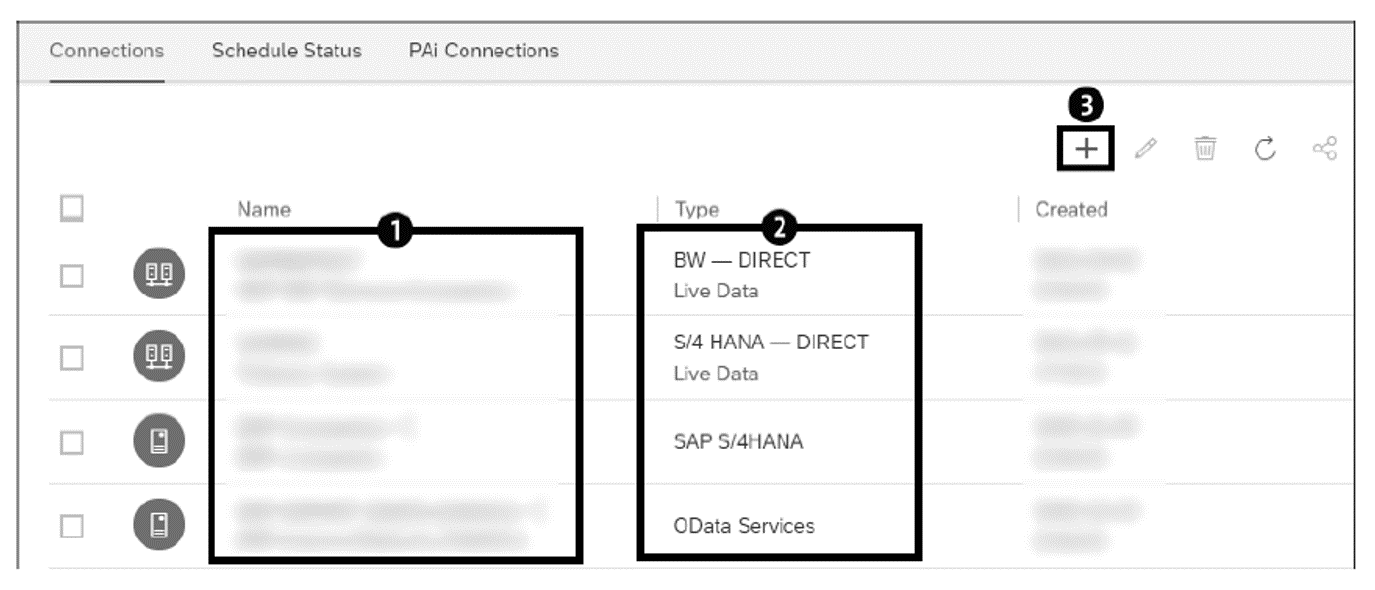
There are two possible connections for SAP S/4HANA. A connection to an on-premise SAP S/4HANA system is referred to as S/4 HANA – DIRECT. The other possible connection can be to an SAP S/4HANA Cloud system. A customer on SAP S/4HANA Cloud can also leverage SAP Analytics Cloud for reporting and planning.
Clicking on the + button (3) on the Connections page enables you to select whether you want to set up a live connection or an import data connection, as shown in this figure.
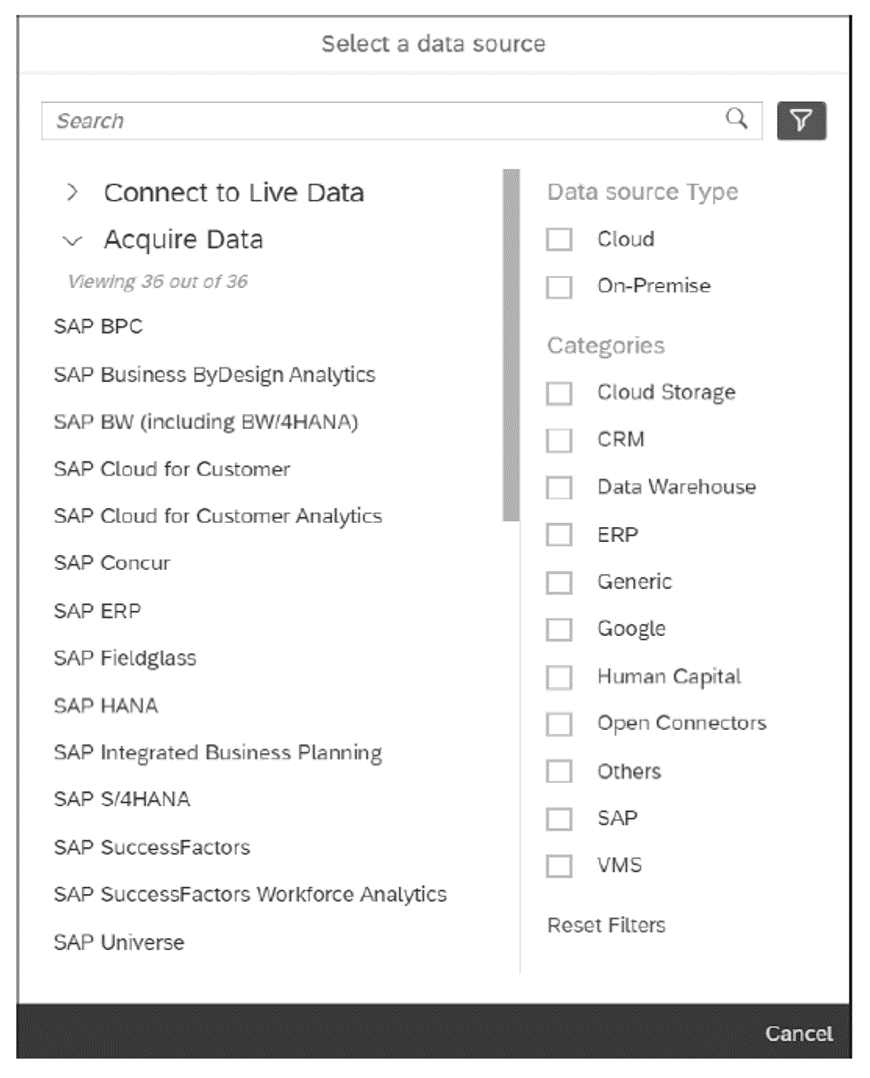
Under Acquire Data (import data connection), all possible sources are listed for the import data connection type. Because there are many options, you can also filter the list based on the type of data source (Cloud versus On-Premise, ERP versus Data Warehouse, etc.).
For this example, choose an SAP S/4HANA connection, and the new connection screen opens where you can configure the connection parameters, as shown below. The parameters to be maintained differ based on the choice of the source. For an SAP S/4HANA source, the key items to be input are as follows:
- Connection Name/Description: The name should be a unique identifier for the connection.
- Connect to an On-Premise S/4HANA: This option needs to be checked because we’re setting up a connection to an on-premise system. If the source was SAP S/4HANA Cloud, this option should not be checked.
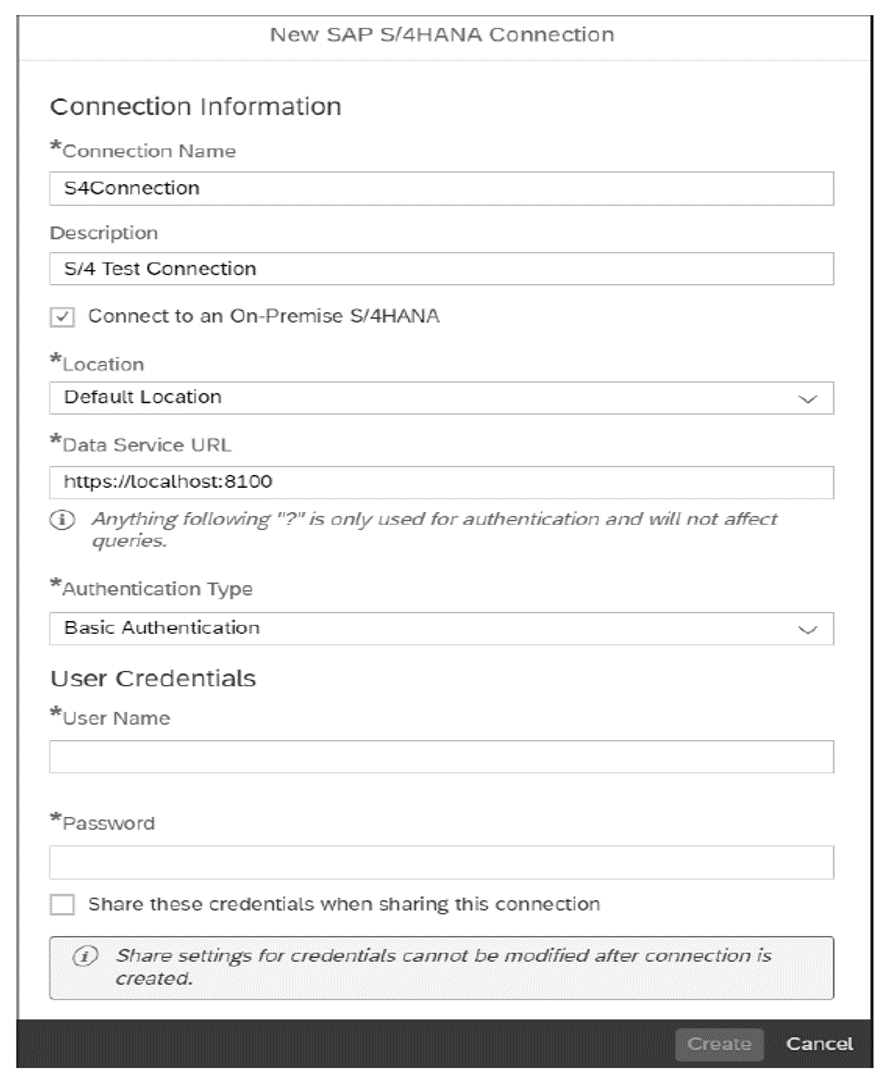
- Location: The location should be Default Location
- Data Service URL: This is the connection URL consisting of the host name and port number.
- Authentication Type: This depends on the source being connected to. For an SAP S/4HANA source, the options are Basic Authentication and No Authentication. You need to choose Basic Authentication so that the connection can be set up using a system user ID and password. If the Acquire Data source is selected as OData Services, there are two additional options available: OAuth 2.0 Client Credentials and OAuth 2.0 Authorization Code.
- User Name/Password: When the Basic Authentication type is chosen, the User Name and Password fields need to be maintained. This user name and password should exist in the SAP S/4HANA source with the right access levels. Once this is maintained and the connection is set up, the data import from the source can be run using this connection without having to enter the user name and password again.
Click Create to finish the connection setup.
Once the connection is set up, it appears in the list on the Connections page, as shown below.
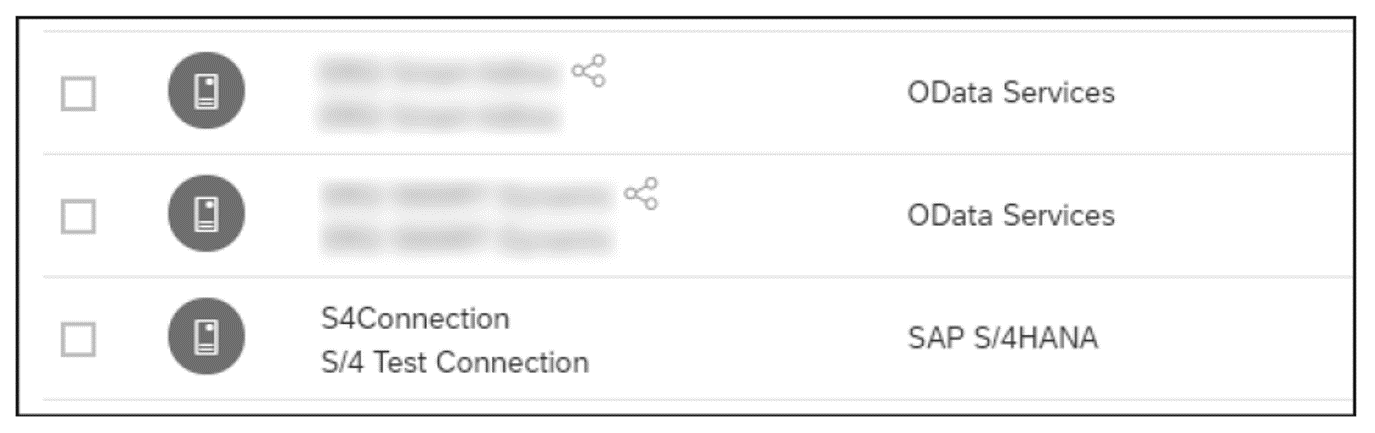
Because the import connection requires modeling to be done in SAP Analytics Cloud, the connection can be used to replicate data after the destination model is set up where the imported data would finally reside. Once this model is set up, this connection can be used to replicate data from SAP S/4HANA and transform the data before loading it into the model. Data replicated through an import connection gets loaded into a model in two steps:
- Data is loaded into a draft mode of the model.
- Data is then loaded from draft mode into the model. Transformations and data wrangling can be done while loading data from draft mode into the model.
Once an initial load is done, subsequent loads can be scheduled to run in intervals of hours, days, weeks, or months.
Note: The SAP S/4HANA connection will enable access to the consumption CDS views present in the SAP S/4HANA source.
Editor’s note: This post has been adapted from a section of the book SAP Analytics Cloud: Financial Planning and Analysis by Satwik Das, Marius Berner, Suvir Shahani, and Ankit Harish.
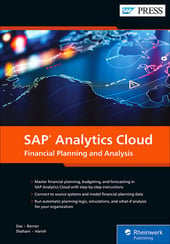

.png?height=600&name=Embedded%20Analytics%20Content%20Delivered%20with%20SAP%20S4HANA%20(1).png)
Comments