In addition to creating workbooks from scratch in SAP Analysis for Microsoft Office, you can also convert existing workbooks created with SAP BEx Analyzer 3.5 or 7.0 into an SAP Analysis for Microsoft Office workbook.
When doing this conversion, you can define which SAP BEx objects should be converted in the conversion settings. The possible options are described in this post. You can also specify whether a log should be created for the conversion. We’ll discuss the conversion protocol too.
Converting a Workbook
To convert a workbook created with the SAP BEx Analyzer, as shown in the figure below, follow the path File > Analysis (1) and then select Convert BEx Workbook (2).
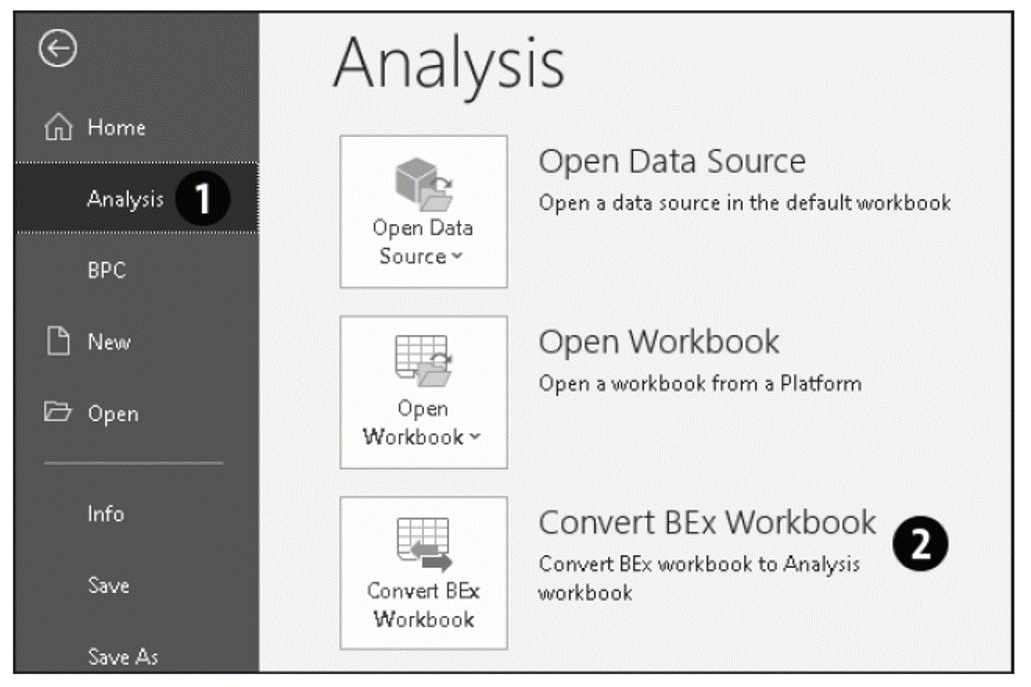
Then, select the SAP NetWeaver system on which the workbook created with the SAP BEx Analyzer is located and confirm your selection by clicking on the Next button. Enter the user name and password that you use to log on to the system. You can then search for the description or technical name of the workbook you want to use or select it directly via the corresponding folder. SAP BEx Analyzer workbooks are displayed with the arrow icon. Below shows an example.
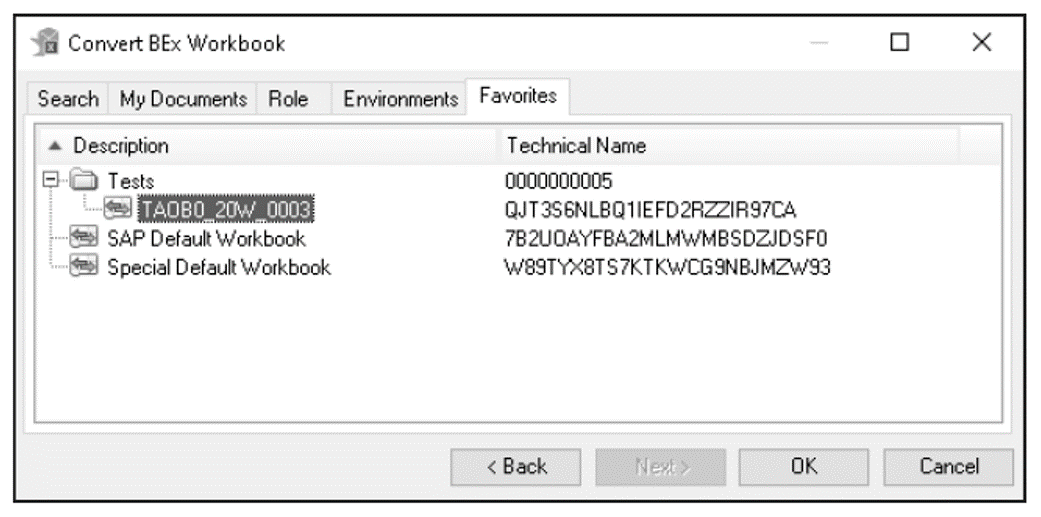
After you’ve confirmed your selection by clicking the OK button, the conversion begins. SAP BEx Analyzer objects are converted into SAP Analysis for Microsoft Office objects.
The table below provides an overview of convertible SAP BEx Analyzer objects with their corresponding counterparts in SAP Analysis for Microsoft Office.
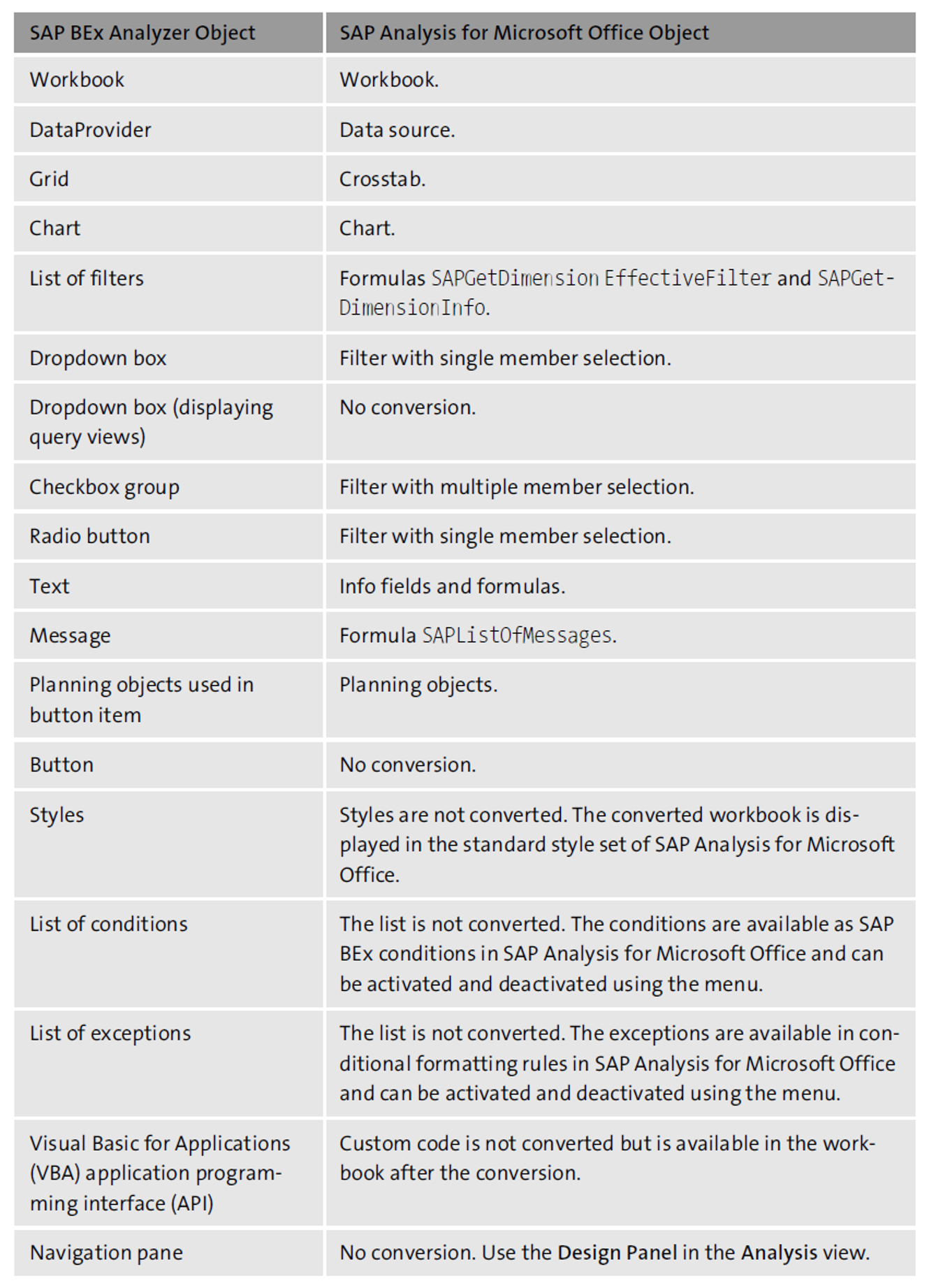
After the conversion, the workbook is opened in SAP Analysis for Microsoft Office. You can save it as a new workbook and start your analysis.
9
Conversion Settings
You can specify which SAP BEx Analyzer objects should be converted and whether a conversion log is to be created. First, switch to the settings by choosing File > Analysis. Then, select the Options option from the Customize Analysis dropdown list, as shown in this figure.
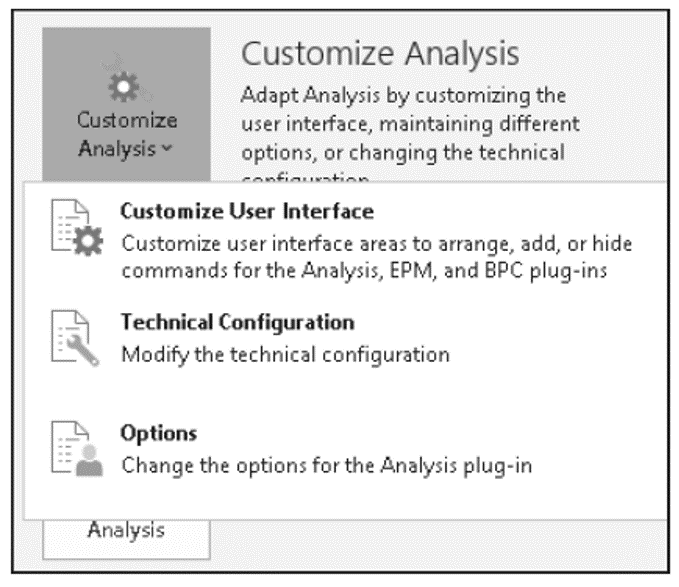
Under the Conversion tab (1), maintain the settings shown here.
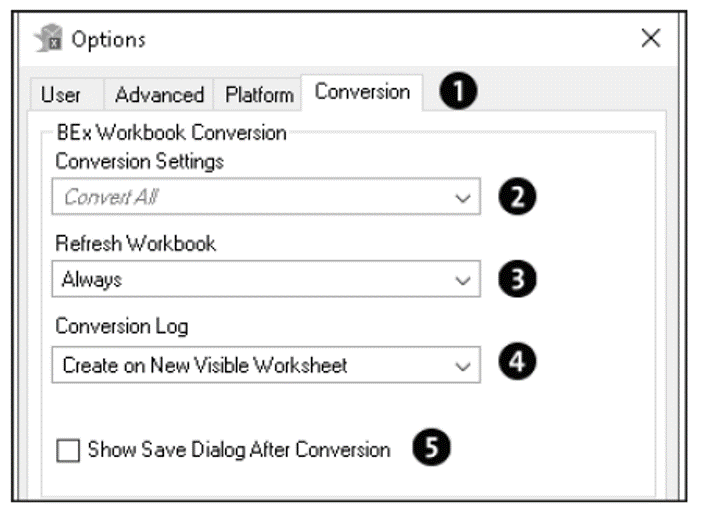
In the Conversion Settings dropdown list (2), you can choose between the following options:
- Convert All: All objects in the workbook are converted.
- Convert Data Sources and Crosstabs: Data sources and crosstabs are converted.
- Convert Data Sources Only: Only data sources are converted.
In the Refresh Workbook dropdown list (3), you can select from the following settings:
- Always: The workbook is refreshed after the conversion.
- Never: The refresh after the conversion does not take place.
- Use Workbook Setting: After conversion, the workbook is updated according to the settings in the SAP BEx Analyzer.
In the Conversion Log dropdown list (4), you can choose between the following options:
- Disabled: No log is created.
- Create on New Visible Worksheet: A log is created and displayed on a new worksheet.
- Create on New Hidden Worksheet: A log is created, but the worksheet is hidden by default.
Finally, select the Show Save Dialog After Conversion checkbox (5) to control whether the save dialog box should be displayed automatically after the conversion.
Conversion Protocol
The conversion log displays the conversion status of all objects in an SAP BEx Analyzer workbook. In the settings configured above, you can specify whether a log should be created during the conversion and whether this log should be added to the workbook as a visible or hidden worksheet. The next figure shows an example.
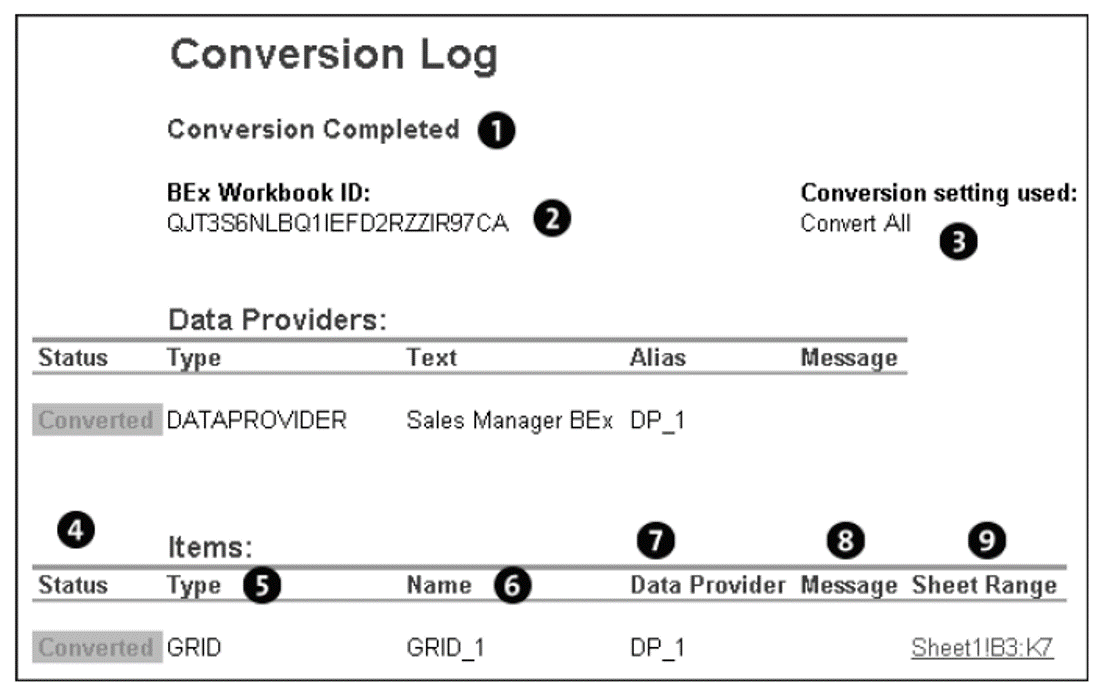
In the upper area, a message will indicate whether the conversion was successful or not (1). Below this area, the ID of the SAP BEx Analyzer workbook (2) and the selected conversion settings (3) will be displayed. In the settings, you can specify whether all objects, data sources, and crosstabs or only data sources should be converted.
The objects of the SAP BEx Analyzer workbook are then listed together with the conversion status. One list is generated for DataProviders, one for planning objects, and one for all other objects in the workbook. The list consists of several columns.
First, the status is displayed in the Status column (4). The following statuses are possible: Converted, Not Converted, and Ignored. Next, the type of the object is displayed in the Type column (5), for example, DATAPROVIDER, GRID, or NAVIGATION_PANE. In the Text or Name column (6), the description or technical name of the object is displayed.
9
The Data Provider or Alias column (7) displays the alias of the DataProvider. If the conversion status is Not Converted or Ignored, a message is displayed in the Message column (8). For example, if the status is Ignored, the message Object was not converted due to current conversion settings will be displayed. Finally, the Sheet Range column (9) displays the range of the object. You can click the hyperlink to go to the object in the workbook.
Now you know how to convert Microsoft Excel workbooks for use in SAP!
Editor’s note: This post has been adapted from a section of the book SAP Analysis for Microsoft Office—Practical Guide by Denis Reis.
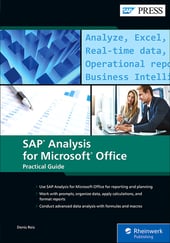


Comments