Let’s learn how to create users in SAP Analytics Cloud. As of wave 2021.24, there are four methods.
- Create individual users
- Import multiple users from a CSV file
- Automatically create users by enabling Dynamic User Creation when configuring a custom SAML identity provider
- Create users via the User and Team Provisioning API
Note: The Import Users from Active Directory option, which is still visible via the Import Users menu, is no longer supported as of version 1.0.117 of the SAP Analytics Cloud agent.
Create Individual Users
Follow these steps to create an individual user in SAP Analytics Cloud:
- Browse to your SAP Analytics Cloud tenant, and choose Security > Users via the side navigation menu.
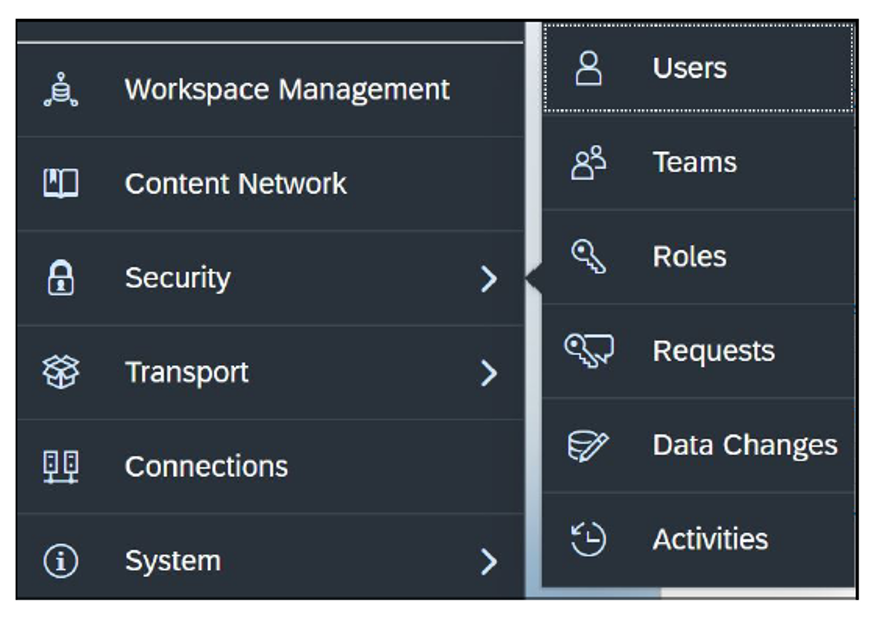
- Click on the icon in the menu bar to add a new user. A blank line will be added to the user management table.
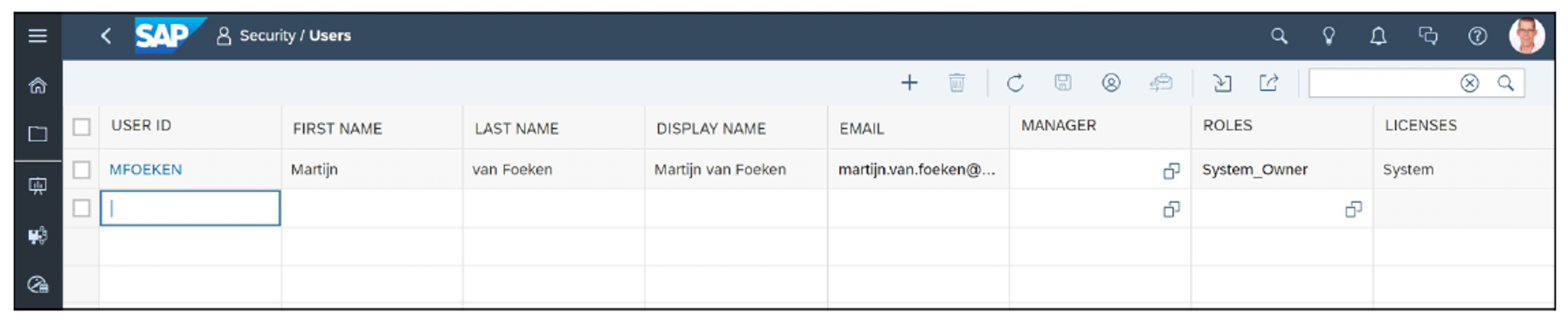
- Enter a unique USER ID. Make sure to use uppercase letters, numbers, or underscore characters only. The maximum length is 20 characters. Characters in lowercase will change to uppercase by default.
- If the USER ID entered isn’t unique, the text box will be marked in red, and a notification will be displayed when you hover over it: The user ID already exists. Enter a unique ID. The same applies when you enter a non-supported character. A message will remind you of the restrictions.
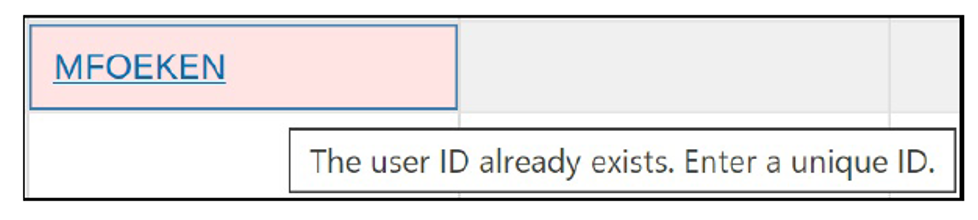
Note: The USER ID can be mapped to your custom identity provider as a shared attribute when setting up your SAML SSO configuration. If you want to use this option, make sure you align the USER ID between SAP Analytics Cloud and your custom identity provider, especially because only uppercase characters, numbers, and underscore characters are allowed.
- Enter the FIRST NAME, LAST NAME, and DISPLAY NAME (only the LAST NAME is mandatory). From a user maintenance perspective, it’s important to provide as much information as possible to clearly distinguish users. However, if a custom identity provider is enabled the provided information is interim because it will be updated during each logon.
- Enter an email address in the EMAIL A welcome email, including an activation URL to set an initial password, will be sent to this email address after the user is created.
- Similar to the USER ID, the email address must be unique. If not, the text box will be marked in red, and a notification will be displayed when you hover over it: This email address is already used by <USERID>.

Note: Like the USER ID, it’s important to reuse the email address that is used in your custom identity provider if you want to enable SAML SSO and use the email address as a shared attribute.
- In the MANAGER column, you can (optionally) define who will approve a self-service role request. Click on to open the Select User dialog box. Select one of the available users, and confirm with OK.
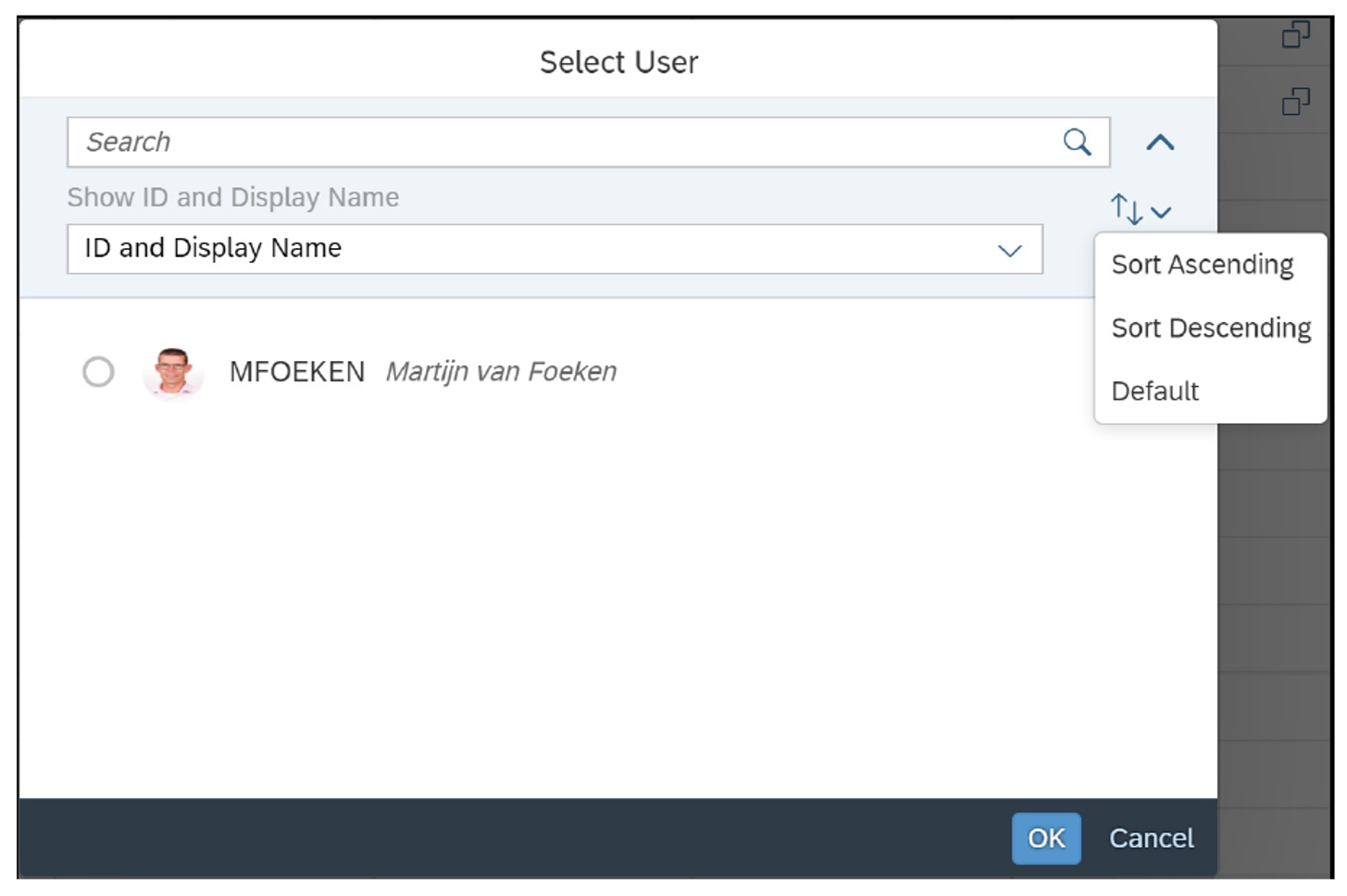
You can use the Search text box, the additional display, and the sorting options to easily find the user you want to select as manager.
Besides selecting a manager via the Select User dialog box, you can also type in a part of the USER ID in the MANAGER column. A dropdown list will be displayed from which you can select the user you want to assign.
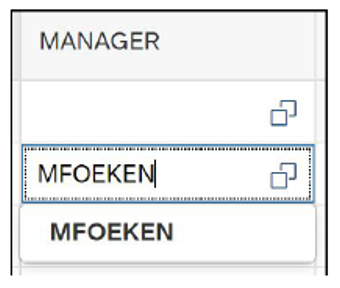
Note: Unless you consider using the concept of self-service roles, we recommend leaving this option blank for now.
- The final column is to add ROLES. By default, SAP Analytics Cloud comes with several standard application roles (based on your subscription) as well as the option to create custom roles.
Similar to assigning a manager, you can either click on to open the Select User Roles dialog box and select one or multiple roles, or type in a part of the role name (not the description) in the ROLES column.
- Click on to create the user. A green notification message will be displayed: Your changes have been saved.

After creating the user, the email address is displayed in blue along with an hourglass icon up until the first login. If you hover over the icon, the following message is displayed: This user was just added recently, and has not used this email address to login yet.

Congratulations! You just created your first user in SAP Analytics Cloud.
Import Users from a CSV File
Creating each user individually can become very time consuming. Importing users from a CSV file is a much more efficient way to create users in bulk. To import users, you need to create a template so you can map the user information to the columns in the user management table.
In this example you’ll generate a template by using the Export function in SAP Analytics Cloud.
Note: If you create your own template, make sure that, at minimum, columns are included for the User ID, Last Name, and Email.
- In the Users menu, click on the Export icon located in the upper-right corner. A file called csv will download automatically.
- Open the file using Microsoft Excel, and select column A.

- Select the Text to Columns function in the Data tab to turn the CSV file into a more readable format.
- Select the Data tab in the ribbon, and click on Text to Columns. This will open the Convert Text to Columns Wizard.
- Make sure to select Delimited, and click Next.
- Select Comma as the delimiter and “ as the Text qualifier, and then click Next.
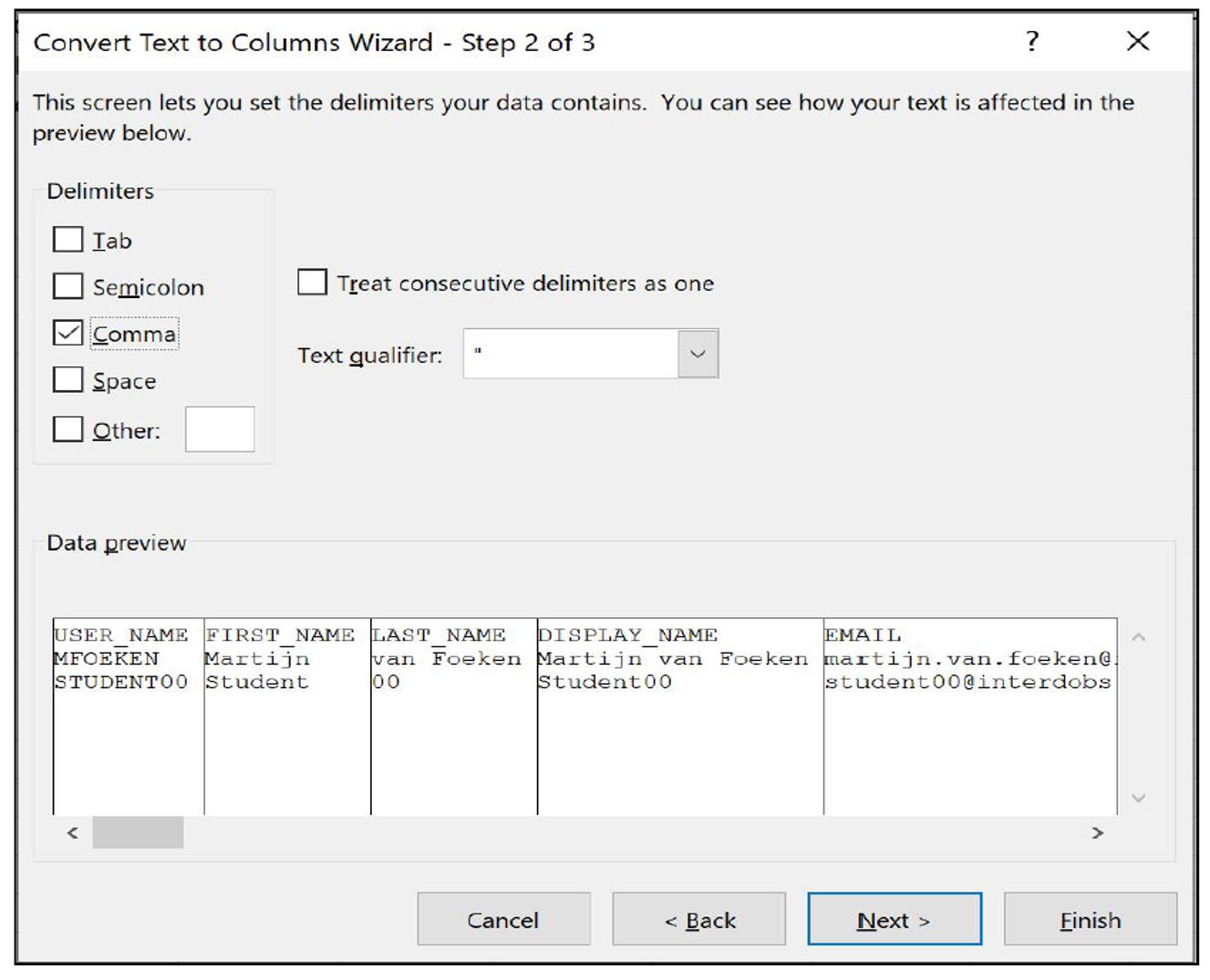
- Don’t change the default settings in step 3, and click Finish. The data is now nicely formatted into columns.
Note: To ensure that you don’t modify existing users while performing the import, we recommend removing all users and keeping the first row, which contains the column headers used for the mapping.
- Now start entering the (mandatory) user information as described when creating an individual user. In this example, you want to create a user with user ID STUDENT100. Skip the ROLES

- Make sure to save the file in CSV format.
- The final step to create the users is to import the CSV file via the Users menu by clicking on the Import Users icon and selecting Import Users from File.
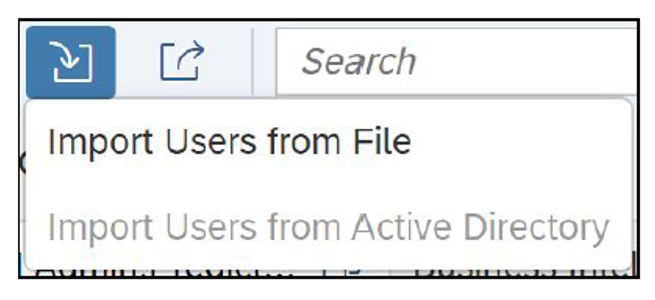
- Click on Select Source File in the Import Users dialog box.

- Browse to the CSV file, and click on Open.
- To map the source to the target, click on the Create Mapping button to open the Map Source to Target dialog box.
- Select ; as Delimiter under Mapping Options to map the source columns to the correct parameter in the Source Columns area, and click OK.
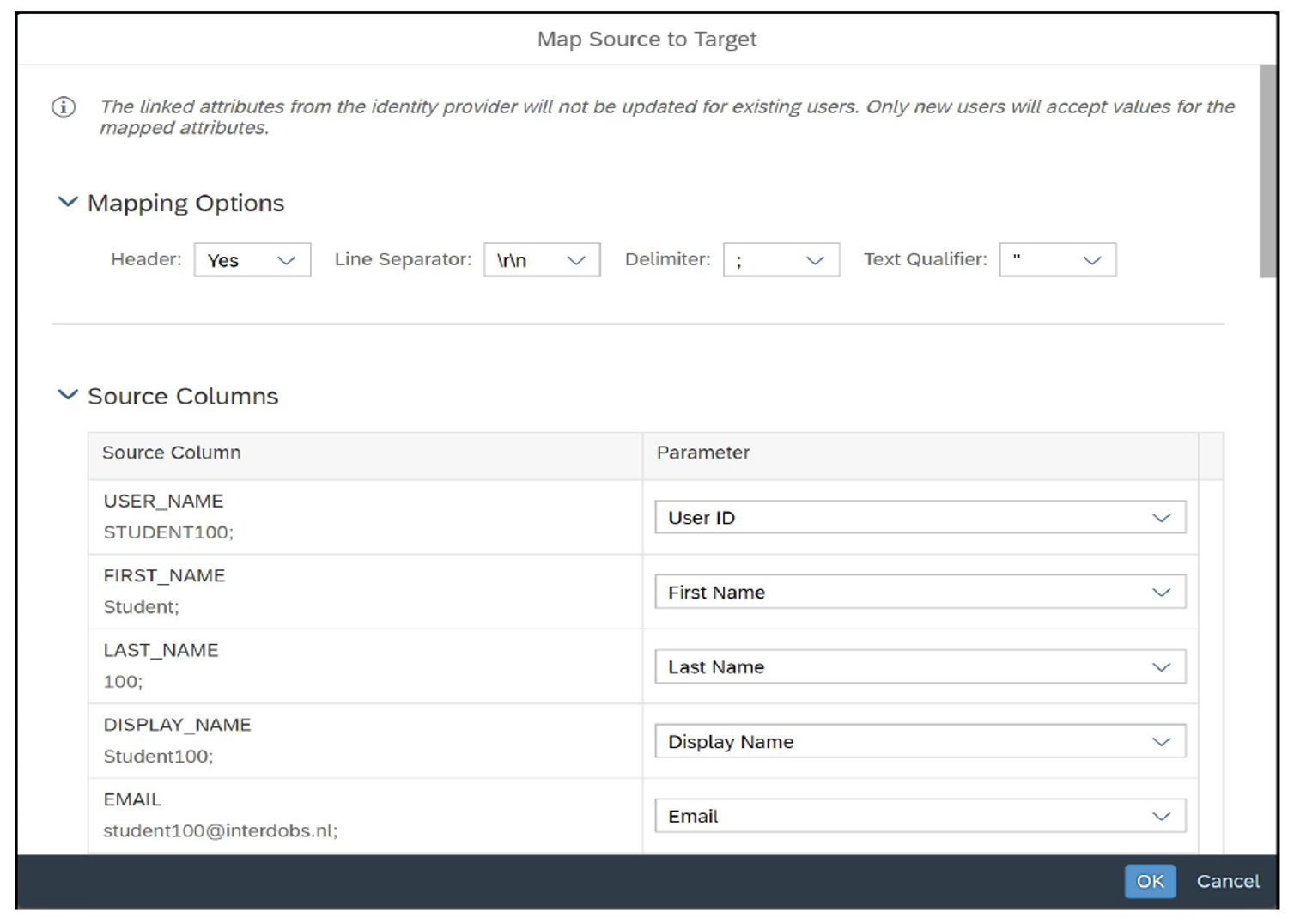
- Uncheck the Send an email to existing users with updated information
- Click on Import. A green notification at the bottom of the screen indicates that Your changes have been saved. As a result, user STUDENT100 is created.

Now you know multiple ways to create a user in SAP Analytics Cloud.
Learn SAP Analytics Cloud in Our Upcoming Rheinwerk Course!
Master SAP Analytics Cloud! Learn how to connect and model data, create visualizations, work with planning models, and use predictive analytics. This five-day course provides a comprehensive introduction to the core capabilities of SAP Analytics Cloud and its all-in-one BI functionality. Click on the banner below to learn more and order your ticket.
Editor’s note: This post has been adapted from a section of the e-book Security for SAP Analytics Cloud: Authorizations and Provisioning by Martijn van Foeken.

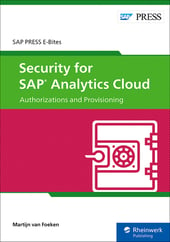


Comments