In this post, let’s discuss reporting in SAP S/4HANA using both the traditional GUI and the newer SAP Fiori apps.
Find and Call Reports in SAP GUI
To call reports in SAP GUI, you use information systems in the SAP Menu. An overview of the reports for your work area can be found in a folder in the SAP Menu, which is usually called Information System and usually contains further subfolders.
Start a Report from the Information System
Are you looking for specific evaluations? Then simply check the SAP Menu in the information systems of your components to see if there are any hidden treasures there! In the following, you’ll find some examples of paths or folders in the SAP Menu where you might find what you’re looking for:
- Accounting > Financial Accounting > Accounts Receivable > Information System
- Accounting > Controlling > Cost Center Accounting > Information System
- Logistics > Sales and Distribution > Sales > Information System
- Human Resources > Personnel Management > Administration > Information System
As an example, we use a small but nice report that clearly lists your customer addresses.
Follow these steps:
- In the SAP Menu, choose Accounting > Financial Accounting > Accounts Receivable > Information System > Reports for Accounts Receivable Accounting > Master Data.
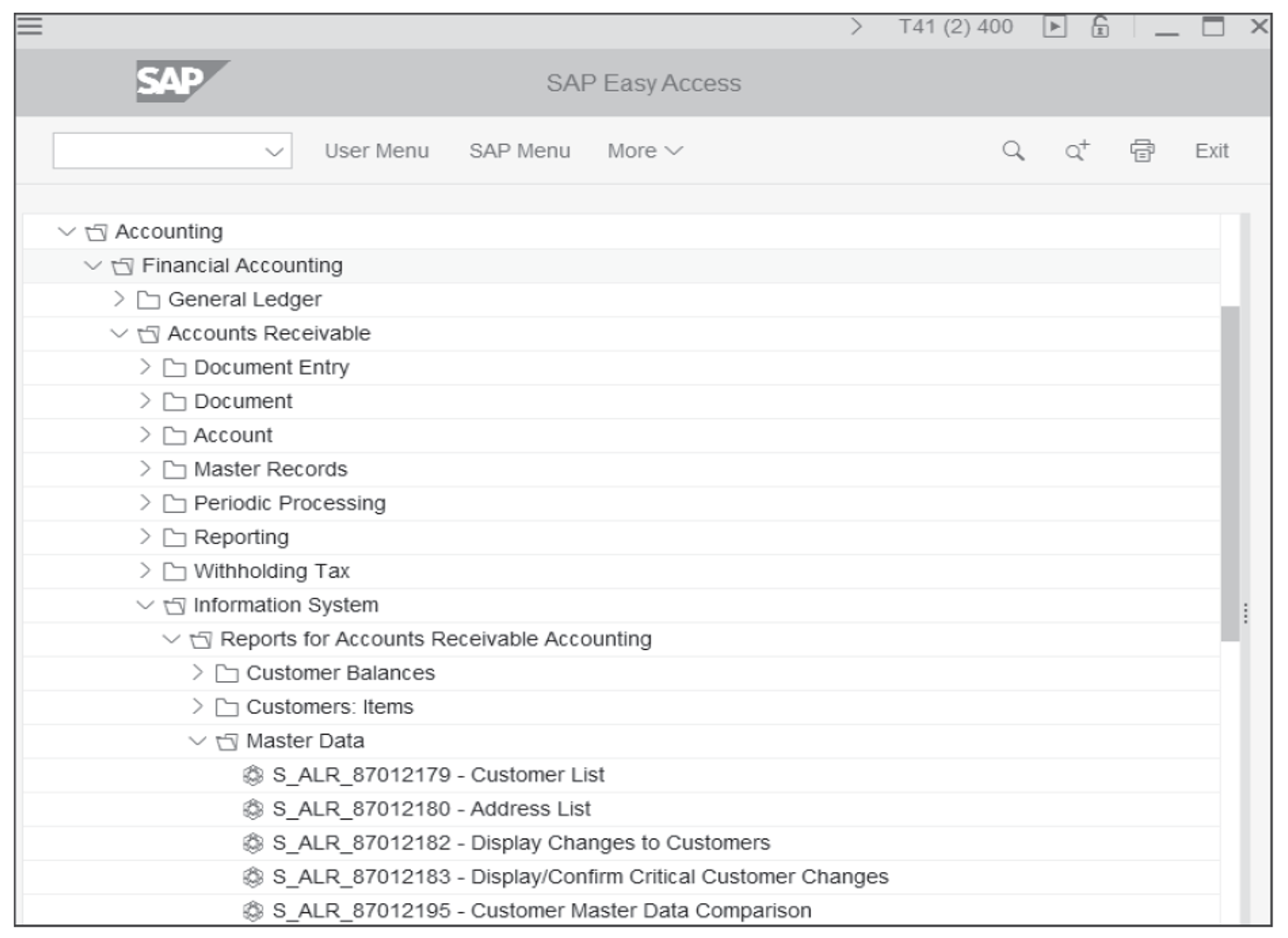
In this folder, you’ll then see the entry S_ALR_87012180 – Address List. Yes, S_ALR_87012180 is also a transaction code. Theoretically, you could enter “/n” or “/o” followed by the transaction code in the command field of the system toolbar, and the report would be started. In practice, however, this is too cumbersome because the codes for calling reports are often very long and not very meaningful.
- Double-click on the S_ALR_87012180 – Address List entry. The initial screen of the report appears, which is also called the selection screen, as shown in the next figure.
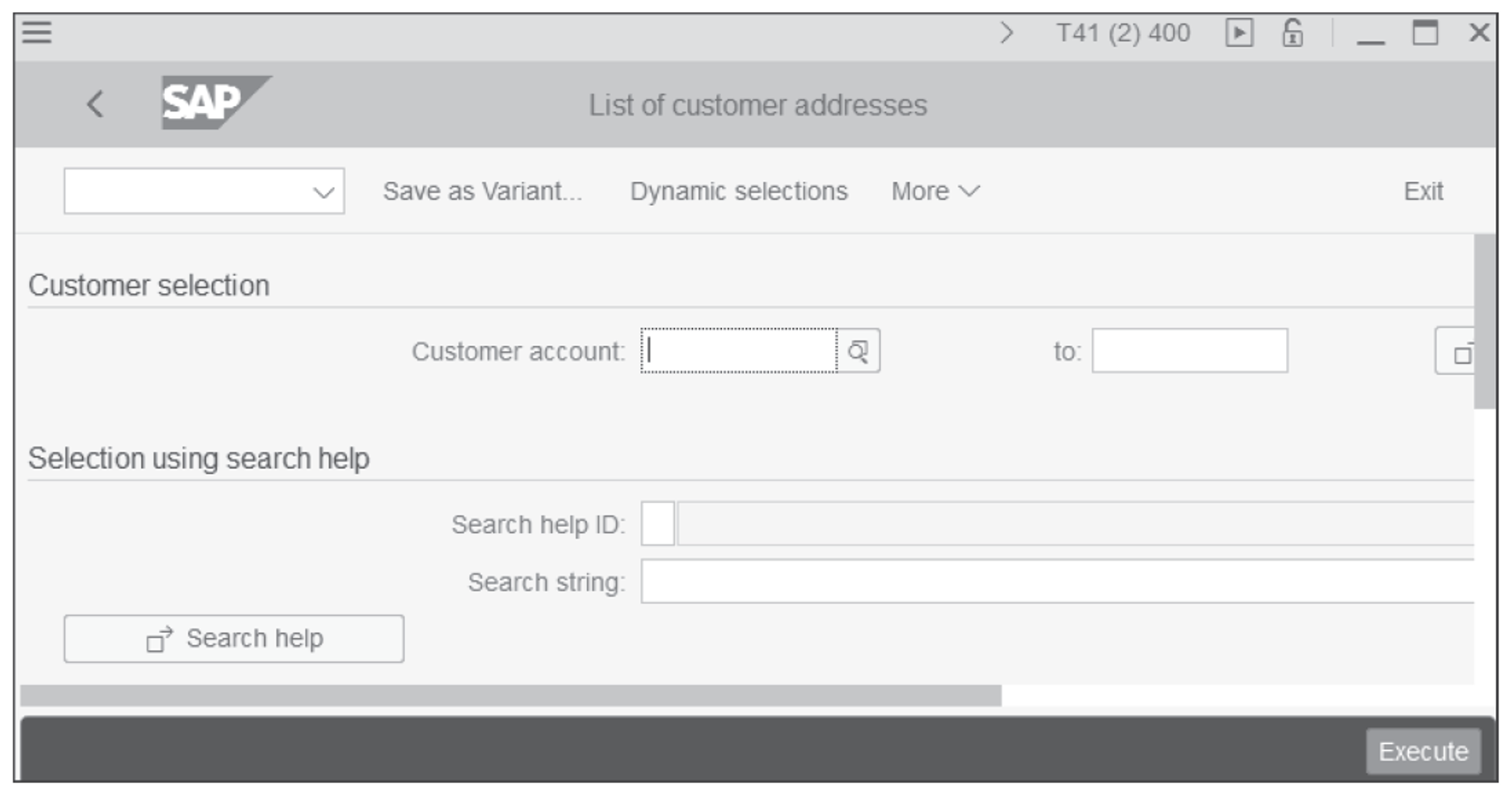
- In the selection screen, you determine which data will eventually be displayed in the list. Click the Execute button at the bottom right.
- A popup appears in which the SAP system asks for the maximum number of records to be read, which is preset to “100”, as shown in the figure below. Press (Enter) to continue to the list.
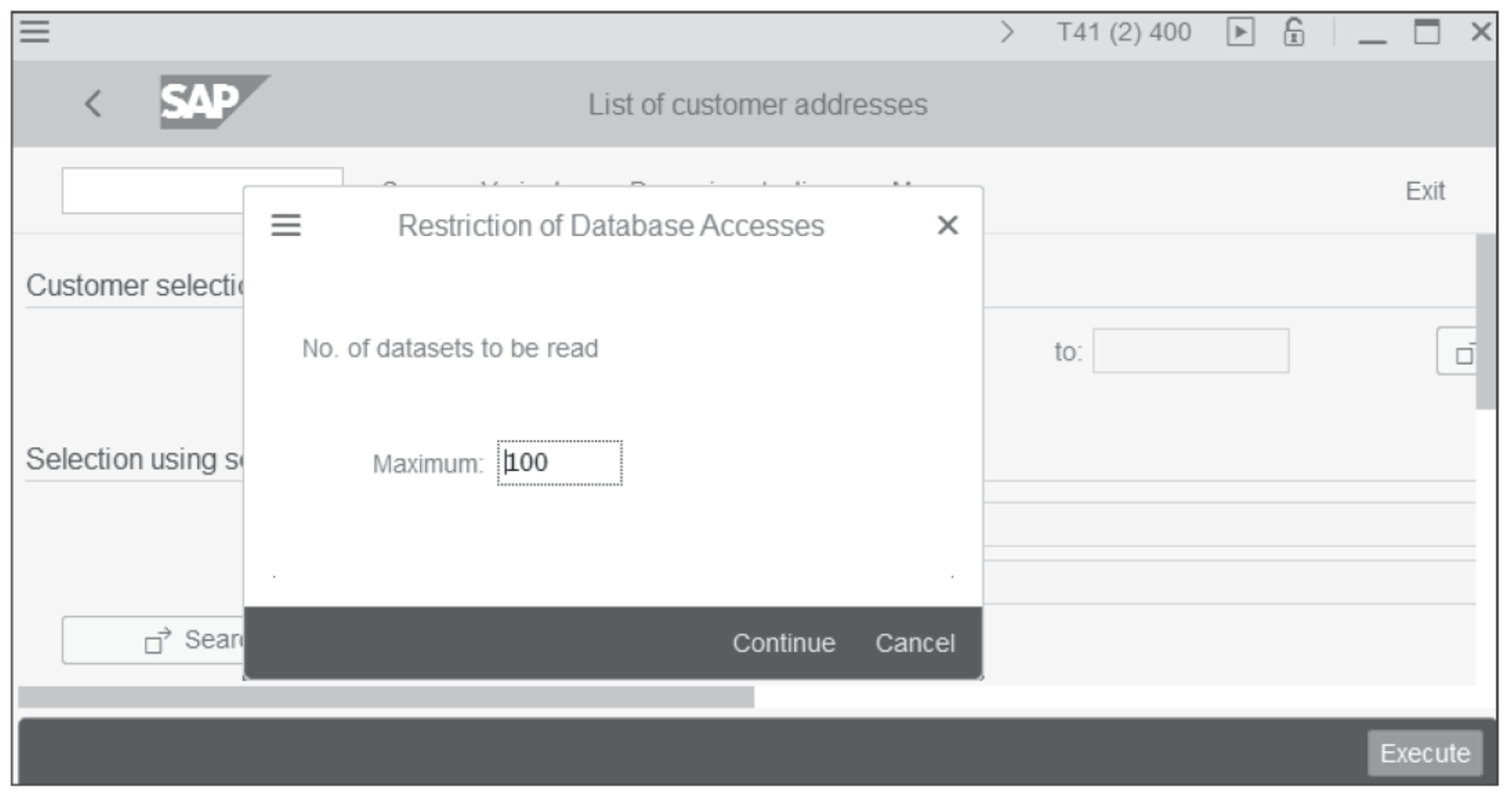
- Click the Exit button to close the list and thus switch back to the SAP Menu. You’ve seen in these instructions that a report consists of a selection screen and the actual list, and that you can start a report in the SAP Menu from an information system.
Add a Report to the Favorites
Working with the SAP system can be fun. However, it’s no fun to first have to open the information system to start a report. Our tip: Simply add the transactions for reports to your Favorites list. Follow these steps:
- Right-click on the transaction entry in the SAP Menu, in our case on S_ALR_87012180 – Address List.
- As you can see in the next figure, the context menu opens. Click on the Add to Favorites command. From now on, you can easily start this report transaction by double-clicking it from your Favorites list.
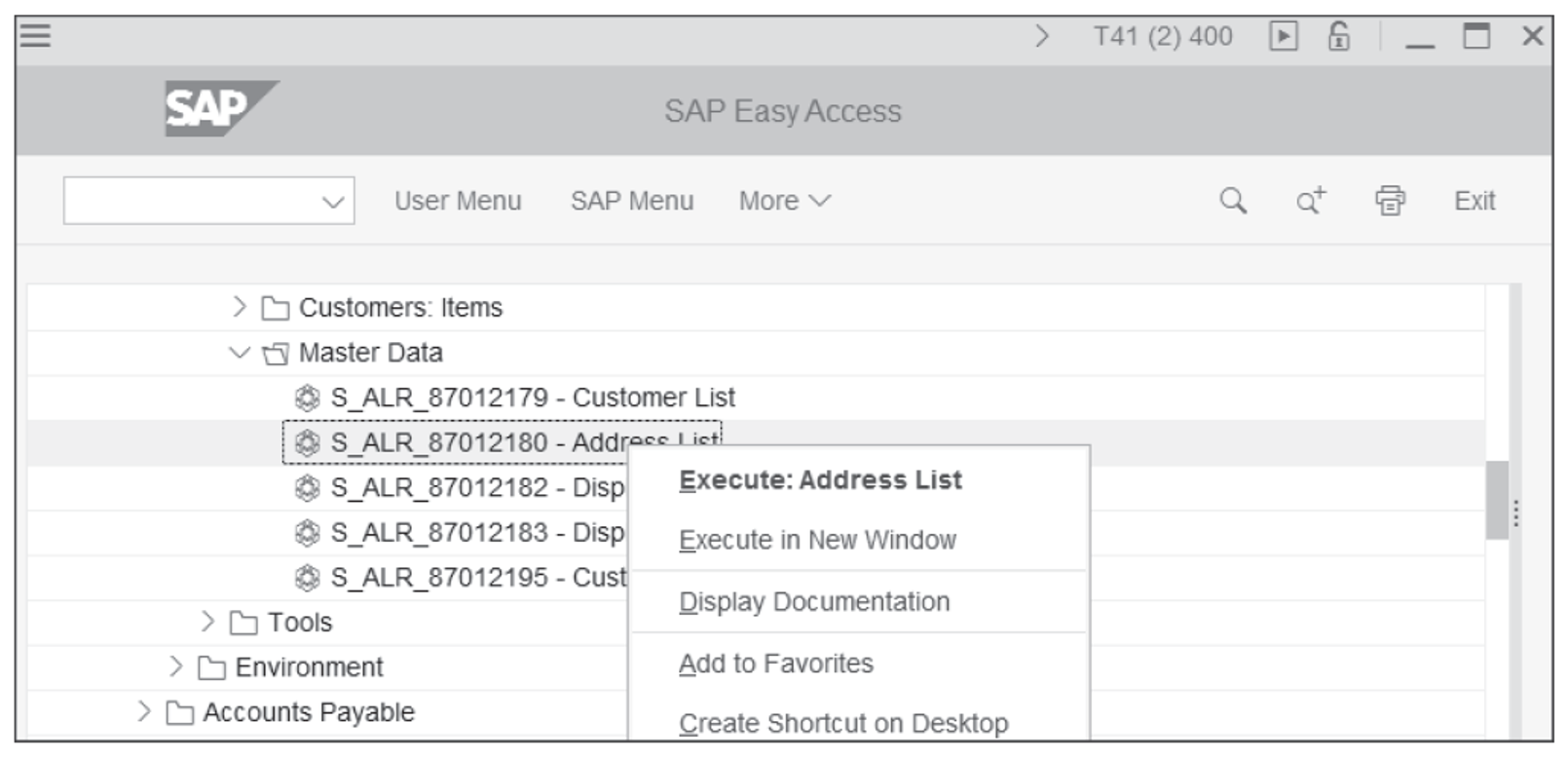
Find and Launch SAP Fiori Apps with Tables
What you know from SAP GUI under the term list is called a table in SAP Fiori. In the figure below, we’ll use an app called the Manage Purchase Orders app.
So how do you find apps that contain tables? These apps have the word “manage” in common in their titles. So, if you search for the search term “manage” in the App Finder, you’ll see the following apps, for example:
- Manage Business Partner Master Data (for customers and vendors)
- Manage Sales Orders or Manage Billing Documents (for the sales department)
- Manage G/L Account Master Data or Manage Journal Entries (for financial accounting)
- Manage Purchase Orders or Manage Purchase Requisitions (for purchasing)
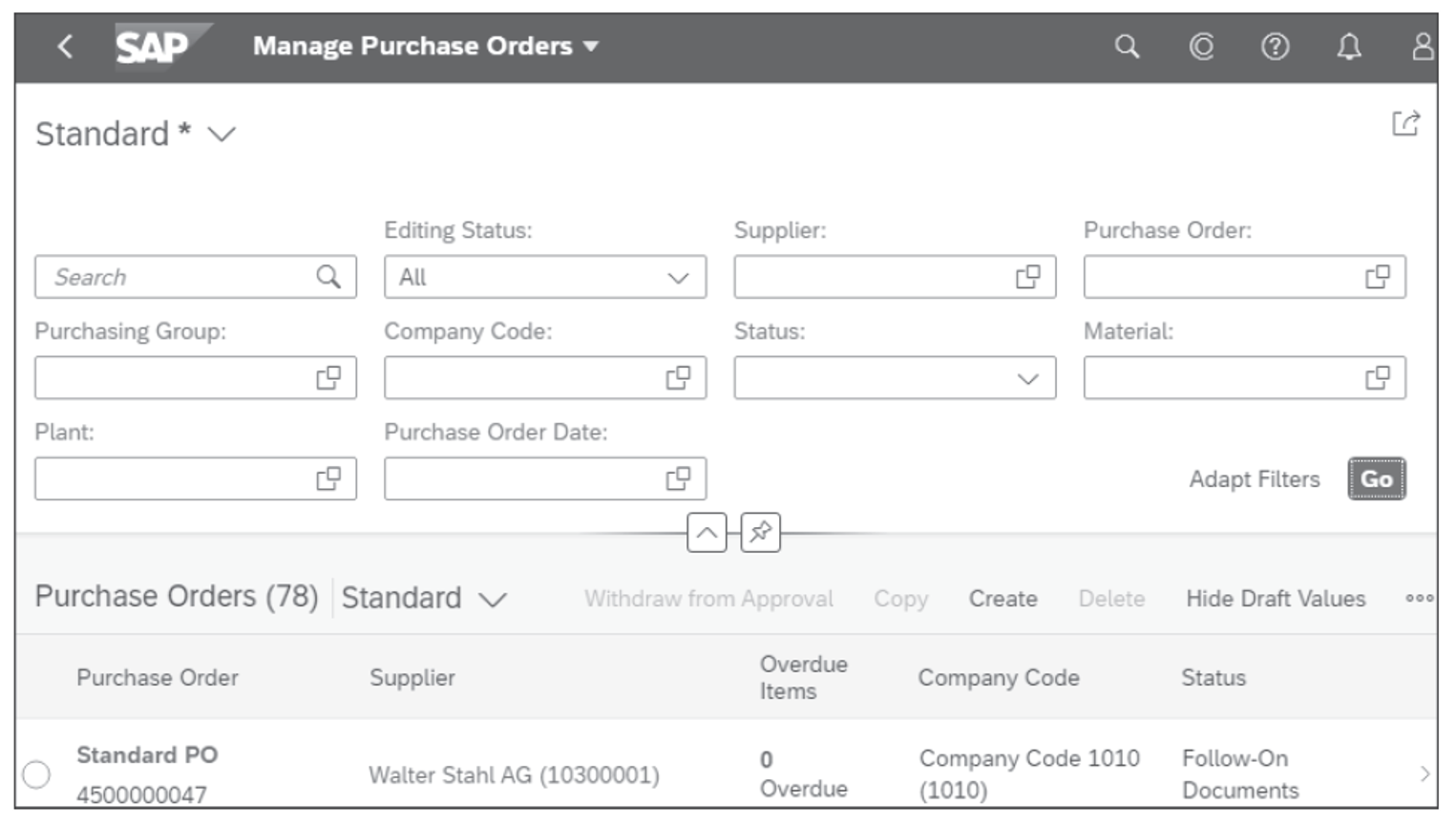
We’ll show you the basic handling of all these apps using the Manage Purchase Orders app as an example. As always, you can also use another app with a table for this purpose. Follow these steps:
- Launch the Manage Purchase Orders app.
- On the Manage Purchase Orders screen, you select your records (in our example below, these are purchase orders) using filters. This corresponds in SAP GUI to the selection in the selection screen.
- However, to see all orders in the list right now, click the Go button on the far right.
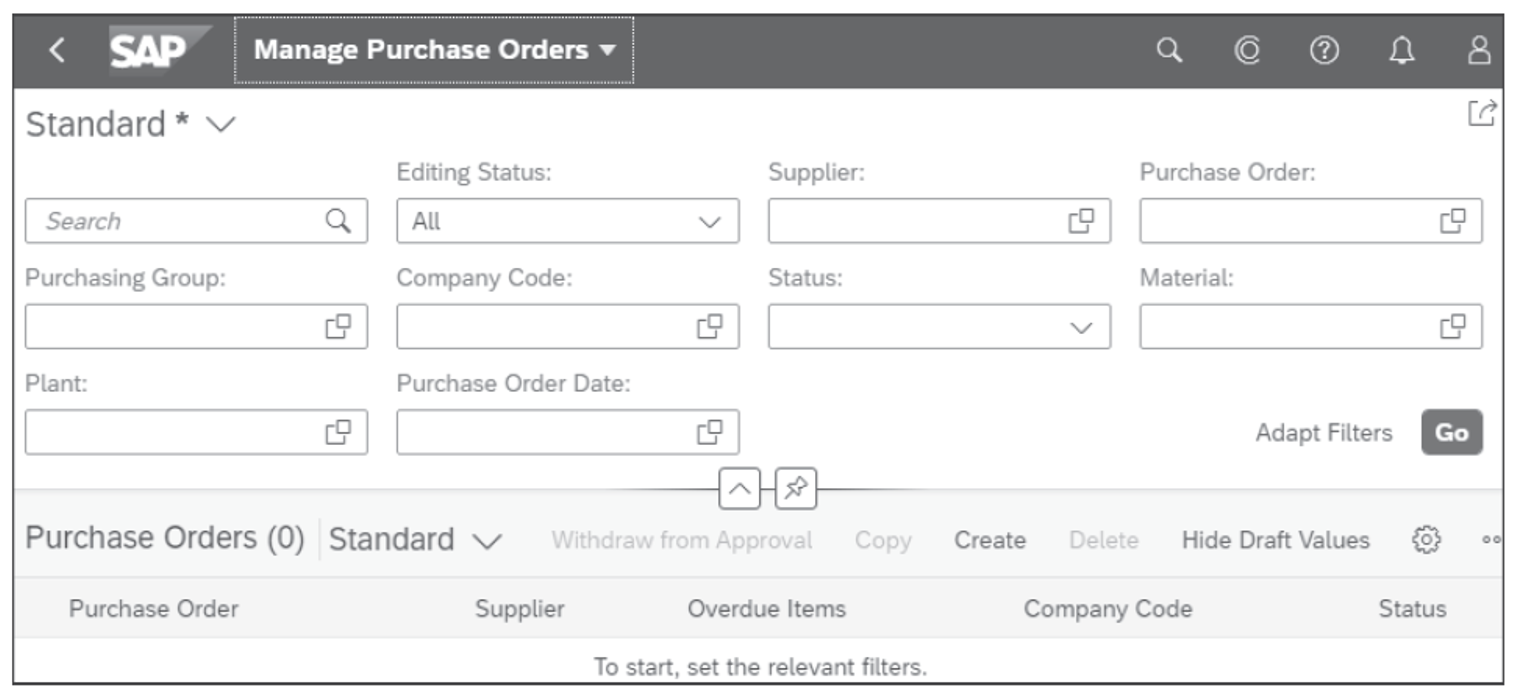
- From the table, click on an order number in the Purchase Order column on the left to go to the order form, and then switch back using the (Back) icon to return to the table.
In the row directly above the table, you’ll see additional buttons, as shown below, in our example for functions to copy, create, or delete an order.
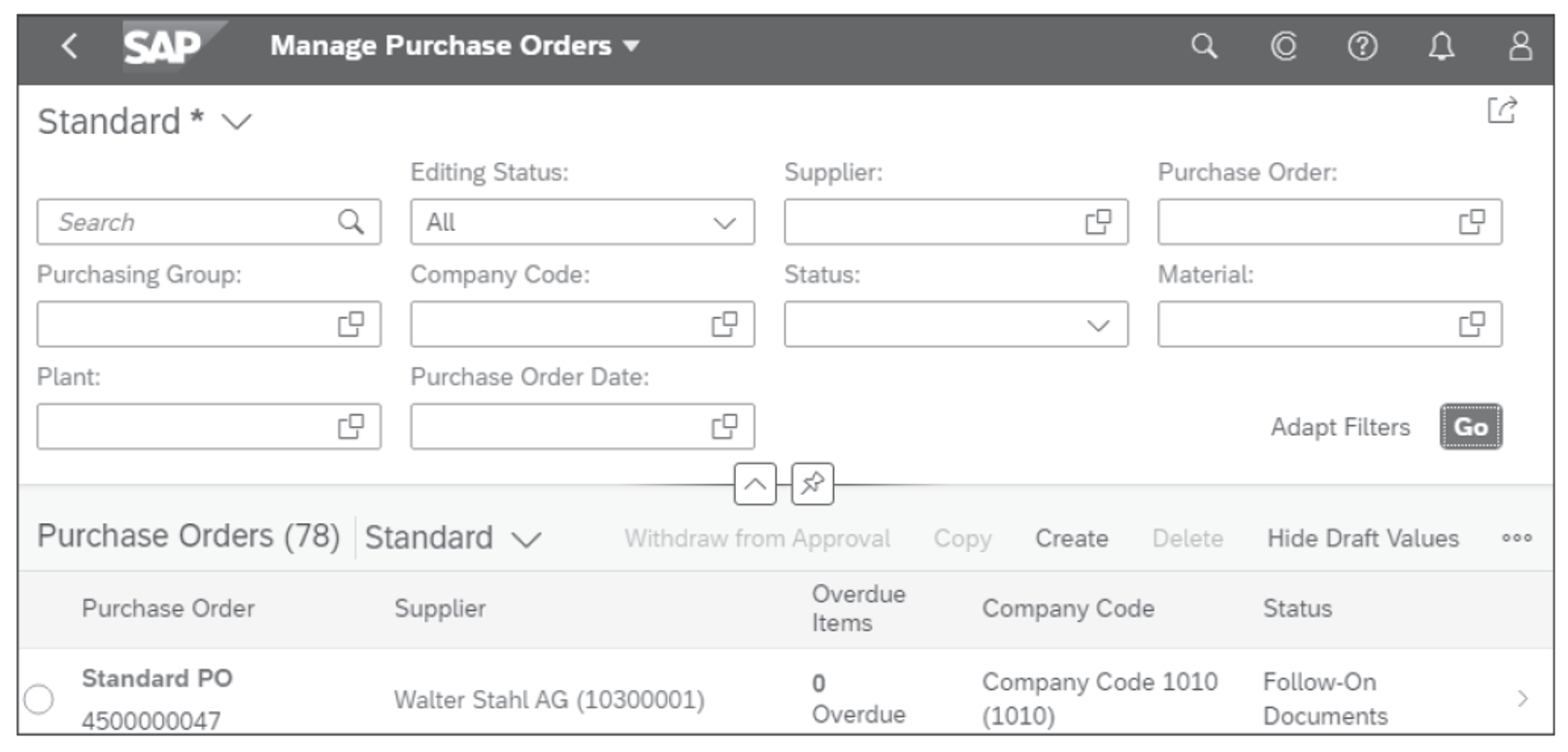
No Real Table to See?
If several fields are displayed one below the other in your table, as shown in the final figure, it’s not a usable table. You’ll have this effect if the window is too narrow.
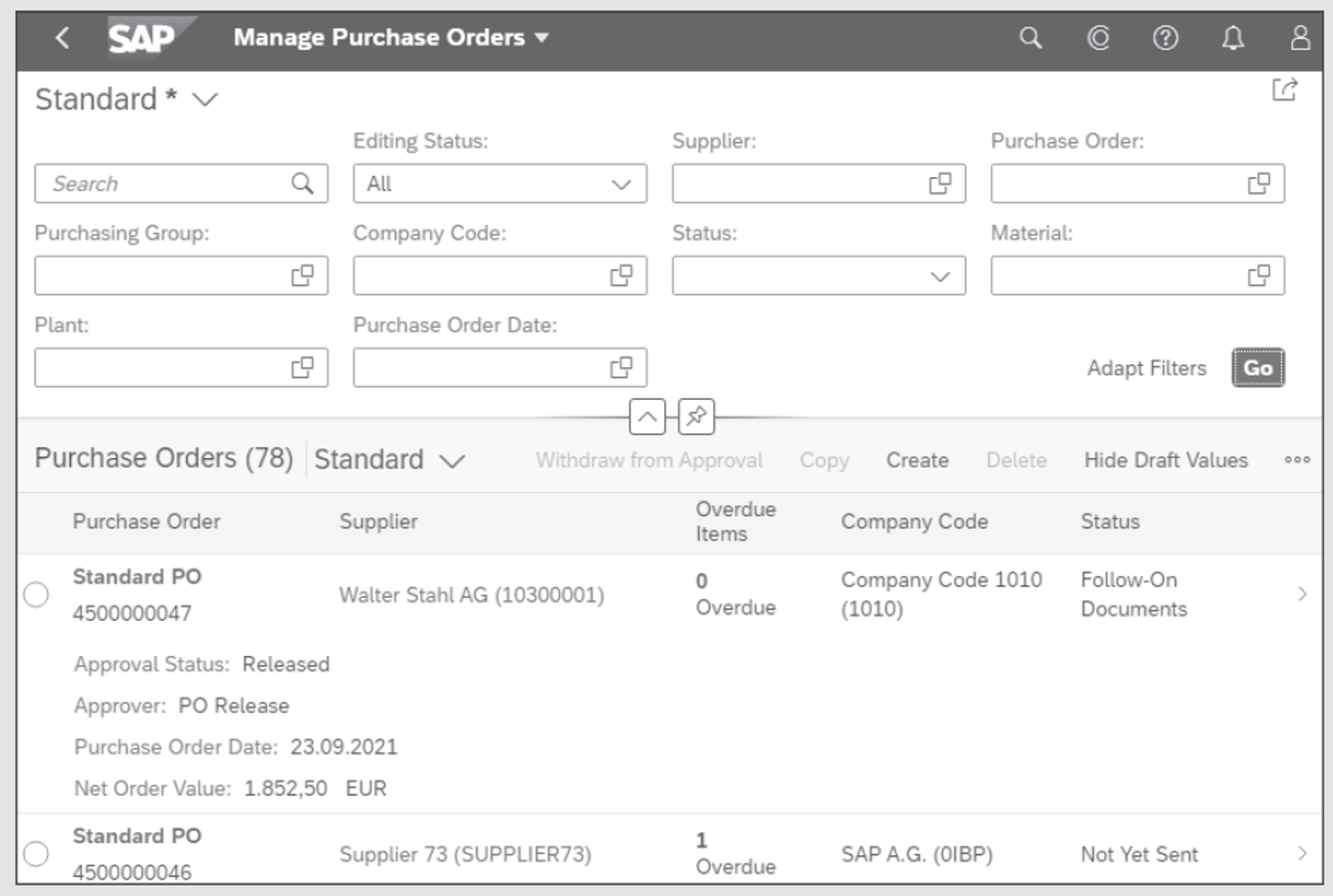
However, you usually want to see all the information in one line. There are two ways to do this: widen your window or reduce the zoom level in your browser.
Editor’s note: This post has been adapted from sections of the book Using SAP S/4HANA: An Introduction for Business Users by Wolfgang Fitznar and Dennis Fitznar.
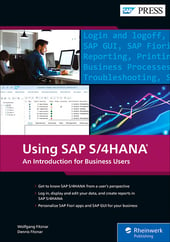


Comments