Let’s look at some useful SAP Fiori apps for SAP S/4HANA sales and distribution.
SAP Fiori Basics
First, however, let’s consider some notes regarding how to navigate inside a standard SAP Fiori app. Let’s work with the Manage Sales Inquiries app to explore some navigation tips. The tile has dynamic data displayed on the front of it, in this case, telling the user how many inquiries are in the system. In the example below, there are two inquiries in the system.
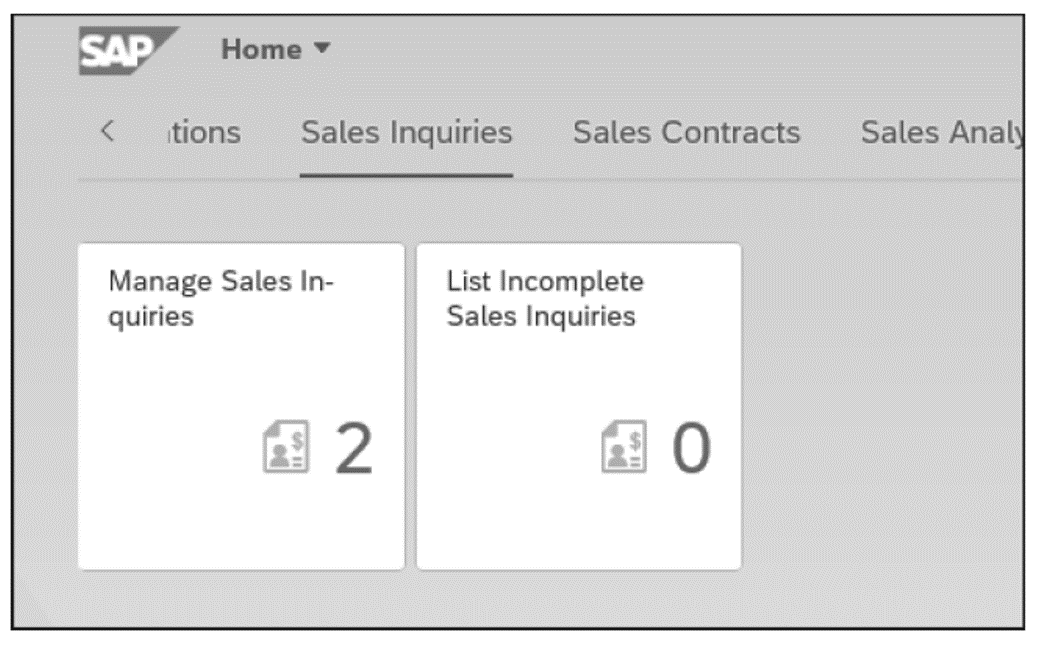
This dynamic data is displayed on many analytical apps in SAP Fiori and can take the form of straightforward numbers such as we see here, or small graphs, all based on real-time analytics.
Once inside the app, you’ll see that the top of the screen houses the filters bar, which is a common setting in all such SAP Fiori apps in the sales and distribution area. Here you can set your filters according to selection parameters to display the inquiries you want to see, as shown here.
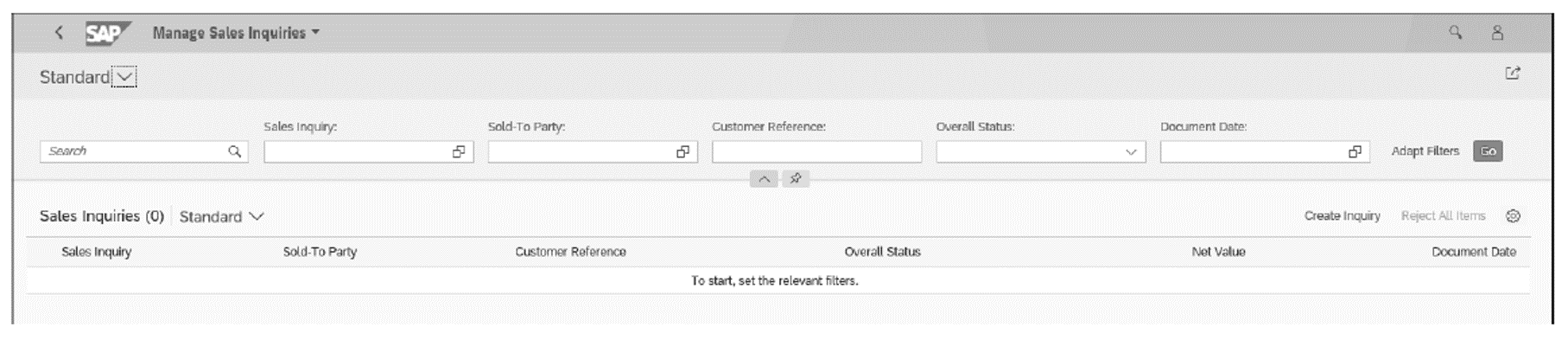
Additional filters are available by clicking the Adapt Filters option on the right-hand side of the screen. Similar to the SAP GUI, after you’ve set the filters you would like, you can, if needed, save the filters in the same way you would save a variant in SAP GUI—click the down arrow next to the Standard option to save your filters for future use, as shown below.
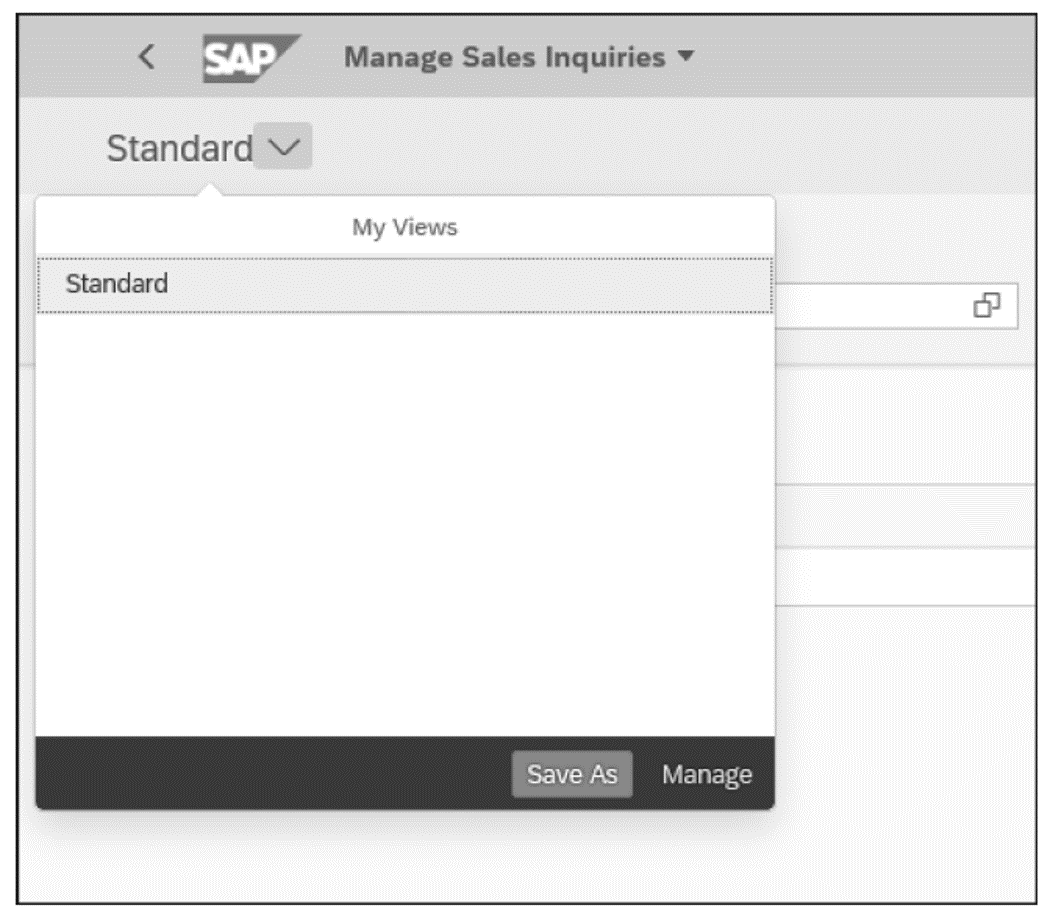
When you save your filters, you have the option to name your view as well as make the view the default view, public, and applied automatically on opening the app.
When you’re happy with your filters, press (Enter) or click Go to run the report. Another useful feature is in the top right-hand corner of the screen, where you have the Share option, to send the results via email or to save the view of this app as your own SAP Fiori tile, with its own name and description and entered into the user group of your choice (see next figure).
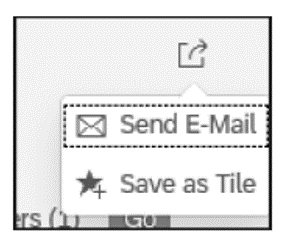
There are a few more options to explain in the display view of the results, as shown in this figure.

The first thing to note is the Settings icon (gear) on the far-right side of the screen, from which you can amend the display by adding and removing columns and setting sort orders and filters. After you have the columns in the correct format, the display view can be saved and set as default or public in the same way as we set the filters earlier. To do this, click the down arrow next to Standard just above the display of the results.
By clicking on one of the lines, you’ll navigate to Transaction VA13 (Display Inquiry). This drilldown functionality is common to many SAP Fiori apps. Additional options—Create Inquiry and Reject All Items—are available without having to enter Transaction VA12 (Change Inquiry), and these options are displayed above the results on the right side of the screen. When you select the radio button of one of the line items, the Reject All Items option becomes available, which can be used to automatically reject the inquiry without any further action. The Create Inquiry option is always available and will navigate you to Transaction VA11 (Create Inquiry).
This should give you a basic overview of how SAP Fiori works. Because the design elements are common across all SAP Fiori apps, you can apply the same techniques everywhere.
There are three types of apps in SAP Fiori: transactional apps, analytical apps, and factsheet apps. Transactional apps are often simply web representations of the transactions from the SAP GUI, so we should focus our attention on analytical apps and factsheet apps.
My Sales Overview App
The My Sales Overview analytical app contains a lot of information and is a useful hub for starting your SAP Fiori journey in sales and distribution.
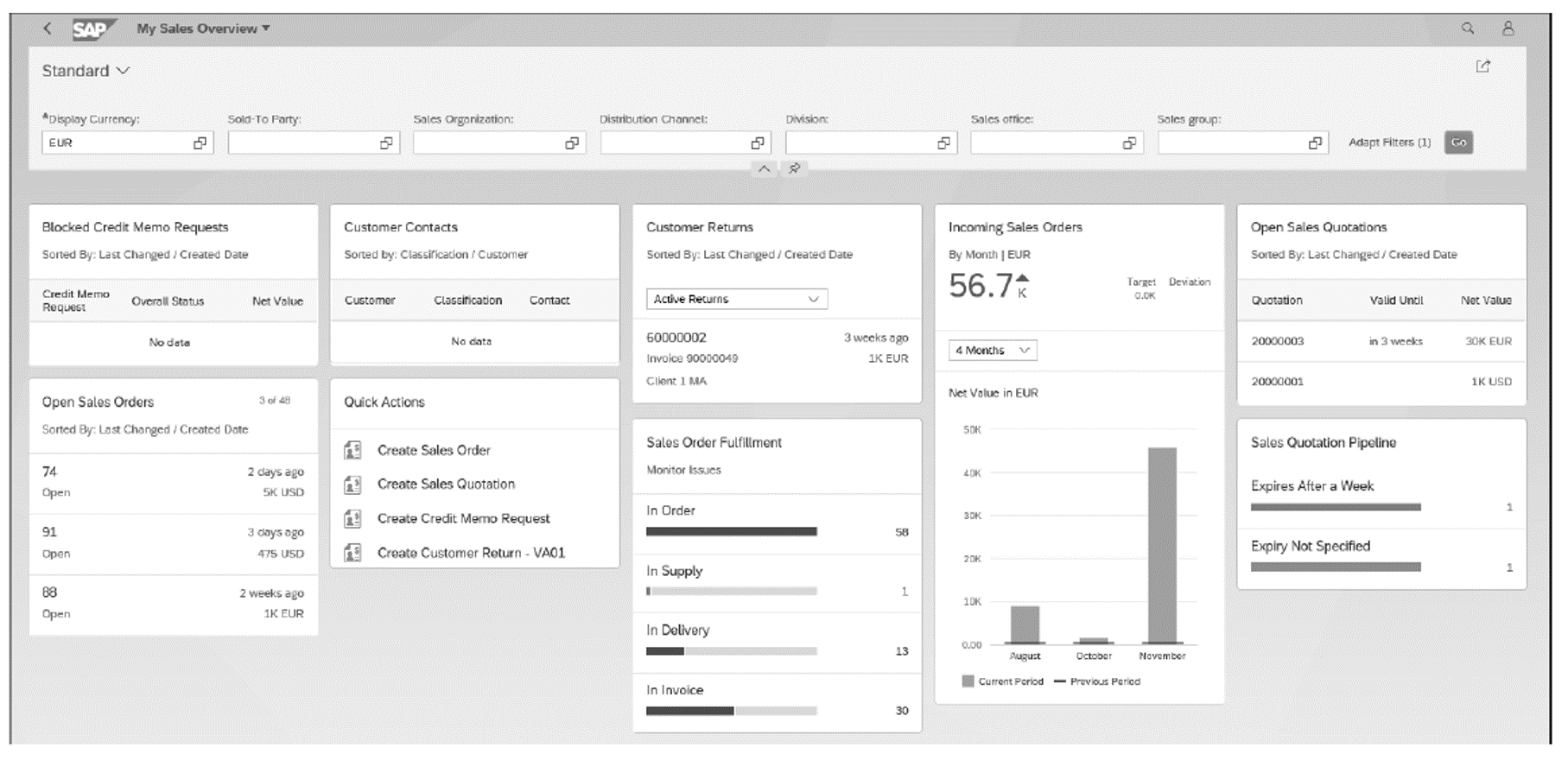
All the data you see in the app is separated into “cards” that contain links to other transactional and factsheet apps. For example, the Quick Actions card has links to creating a sales order, quotation, credit memo request, or customer return. The data is all selected according to the filters you set in the filters bar; again, these can be personalized and defaulted for your user.
Sales Order Fulfillment – Monitor Issues App
From within the My Sales Overview app, it’s also possible to navigate directly to other analytical apps, such as the Sales Order Fulfillment – Monitor Issues app. This is an extremely useful app as it shows errors and issues in each step of the order-to-cash process. Drilldown functionality is available here to open the issues and resolve them via quick action buttons.
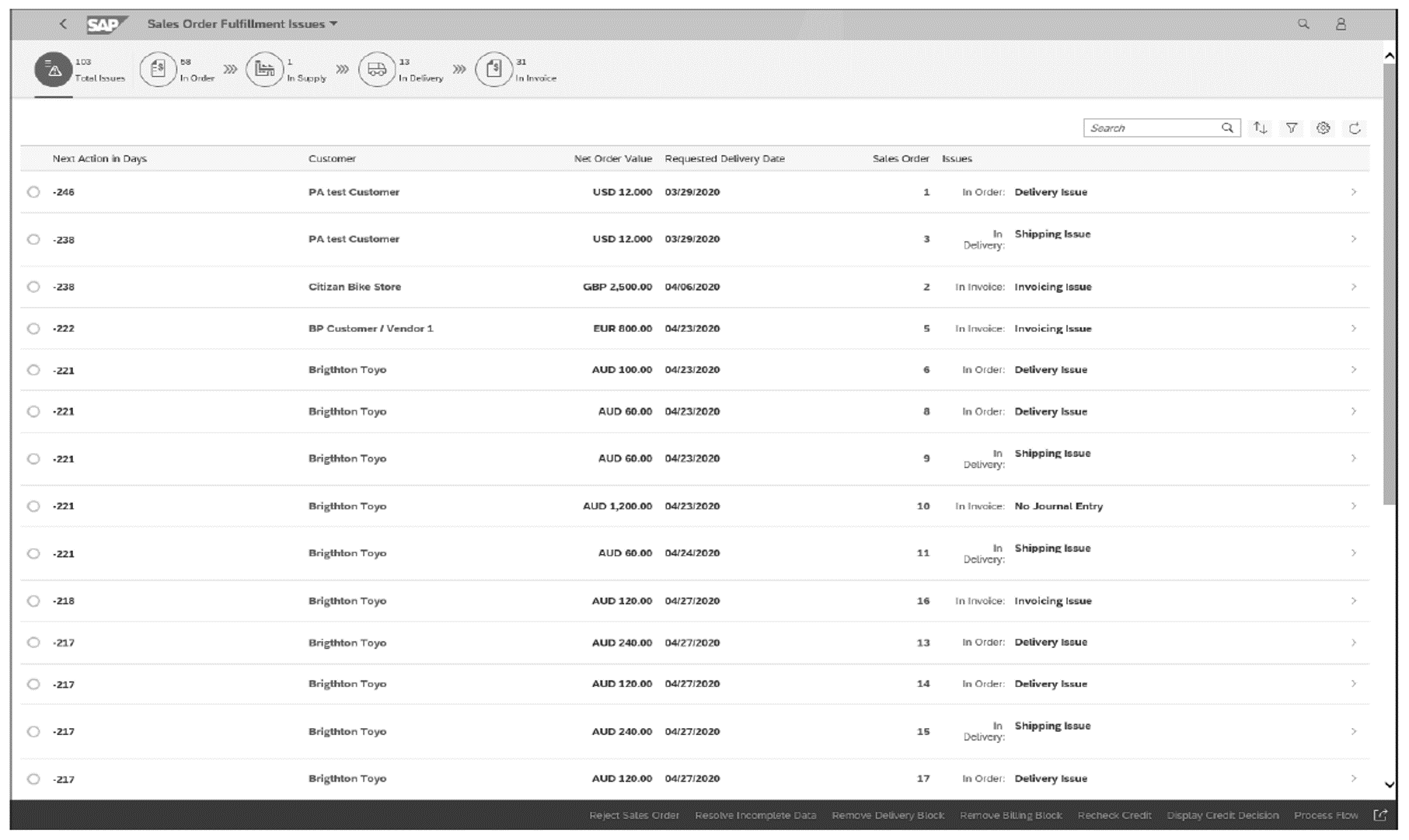
From within the app’s screen, you have the ability to filter the issues by Total Issues, In Order, In Supply, In Delivery, and In Invoice, just by clicking on the relevant selection bubble at the top of the screen.
By clicking on one of the line items, you can navigate to the SAP document in question in a factsheet app. You can also take quick actions against the document from within your factsheet app, or from the Sales Order Fulfillment Issues screen itself. If a line is selected, SAP will recognize the actions that are available for that document and offer them as quick links.
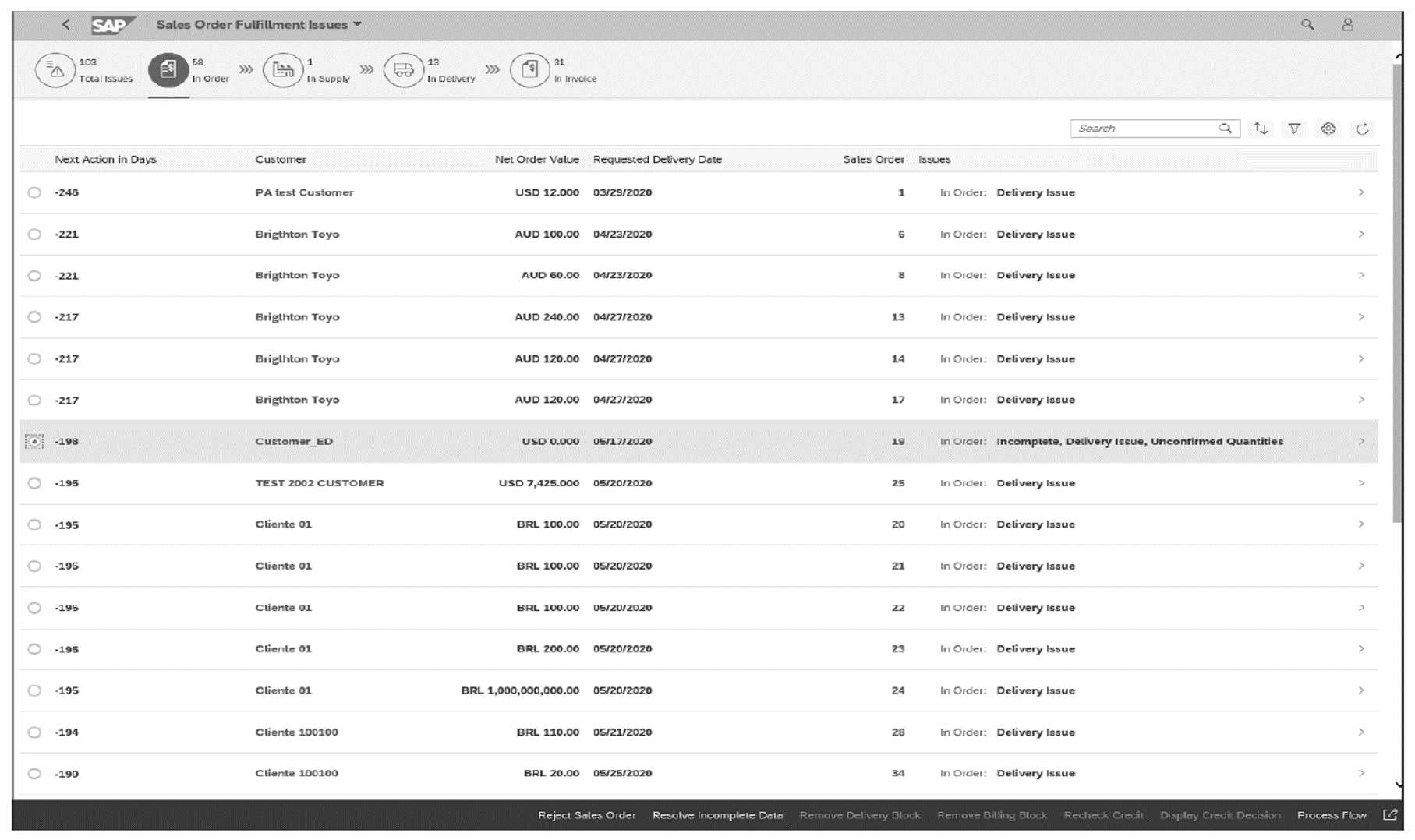
3
In the figure above, sales order 19 for customer Customer_ED is highlighted; from that selection, the system highlights several available quick links at the bottom of the screen: Reject Sales Order, Resolve Incomplete Data, and Process Flow. Selecting one of these will carry out the action immediately and post a success or error message to screen. This saves you having to navigate to the document manually.
Further drilldowns are available when clicking on the customer name, as shown in this figure.
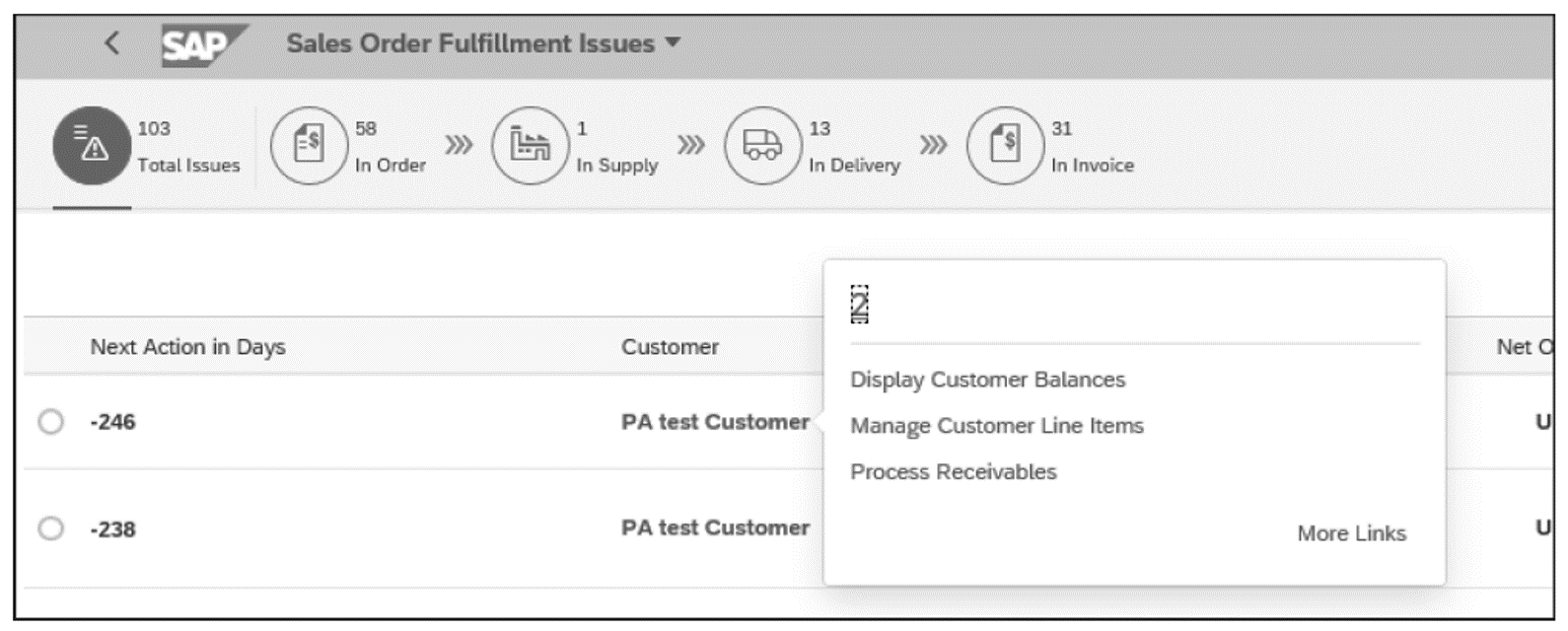
You’ll notice that only three drilldowns are available, but you can add to this list by clicking More Links. This presents a whole new set of links whereby you can open transactional and factsheet apps directly, as shown below.
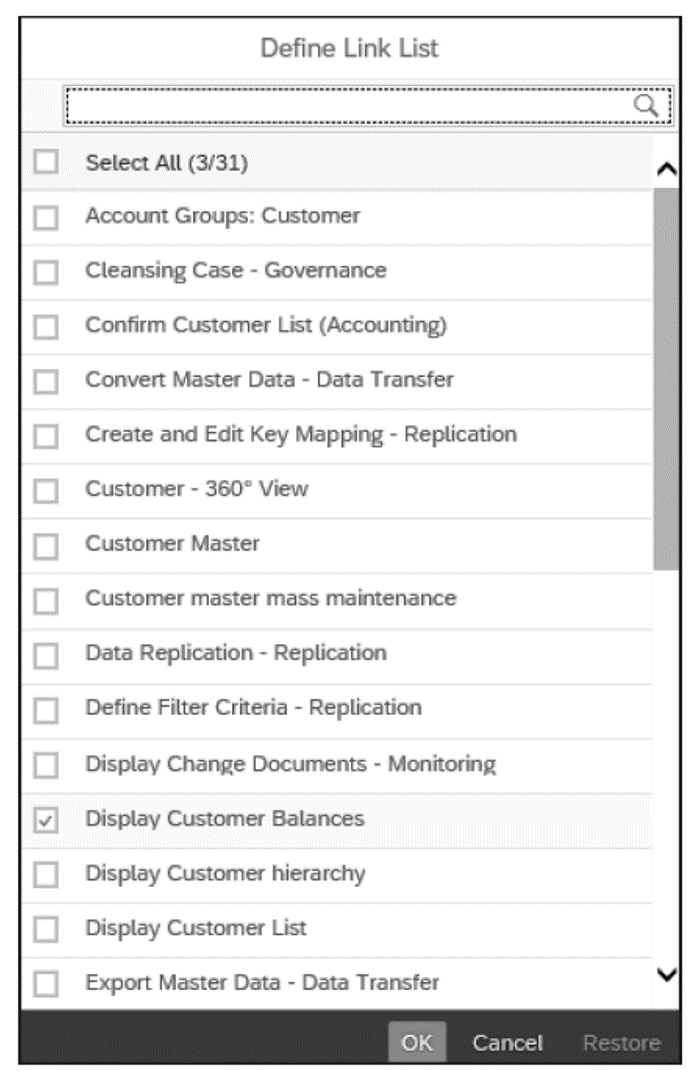
From this list, the Customer - 360° View link is strongly recommended. By using this link, it’s possible to get a full 360° view of the customer in the entire system: all the customer’s master data and all transactional data. This is very useful for internal sales representatives and customer service users. It can be used in conjunction with the Enterprise Search functionality; if your search results show a customer number, one of the links available below the customer details is the Customer 360° View, as shown in the final figure.
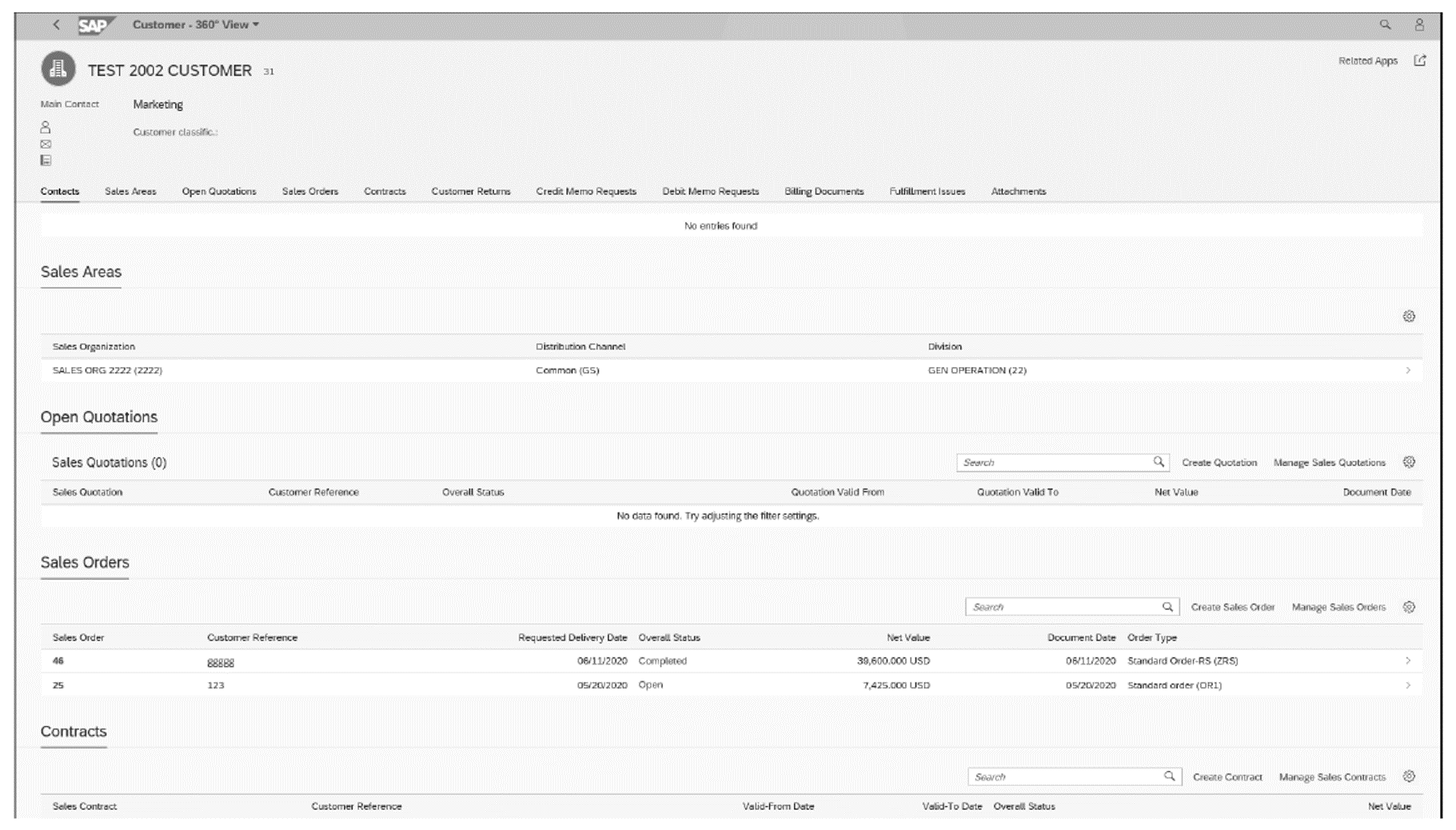
Editor’s note: This post has been adapted from a section of the book Sales and Distribution with SAP S/4HANA: Business User Guide by James Olcott and Jon Simmonds.
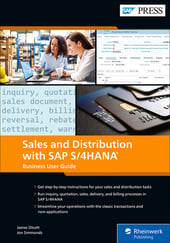


Comments