The use of an overview page in SAP Fiori is straightforward and intuitive. Its main purpose is to serve as a starting point for action or analysis, which is usually completed in apps you navigate to from the overview page.
Still, there are a couple of interesting features of the overview page itself, which we’ll look at in the following sections.
Arrange and Manage Cards
Cards that are visible on the overview page can be moved within the space below the filter bar. Drop zones will appear once the card has started to move, as shown in this figure.
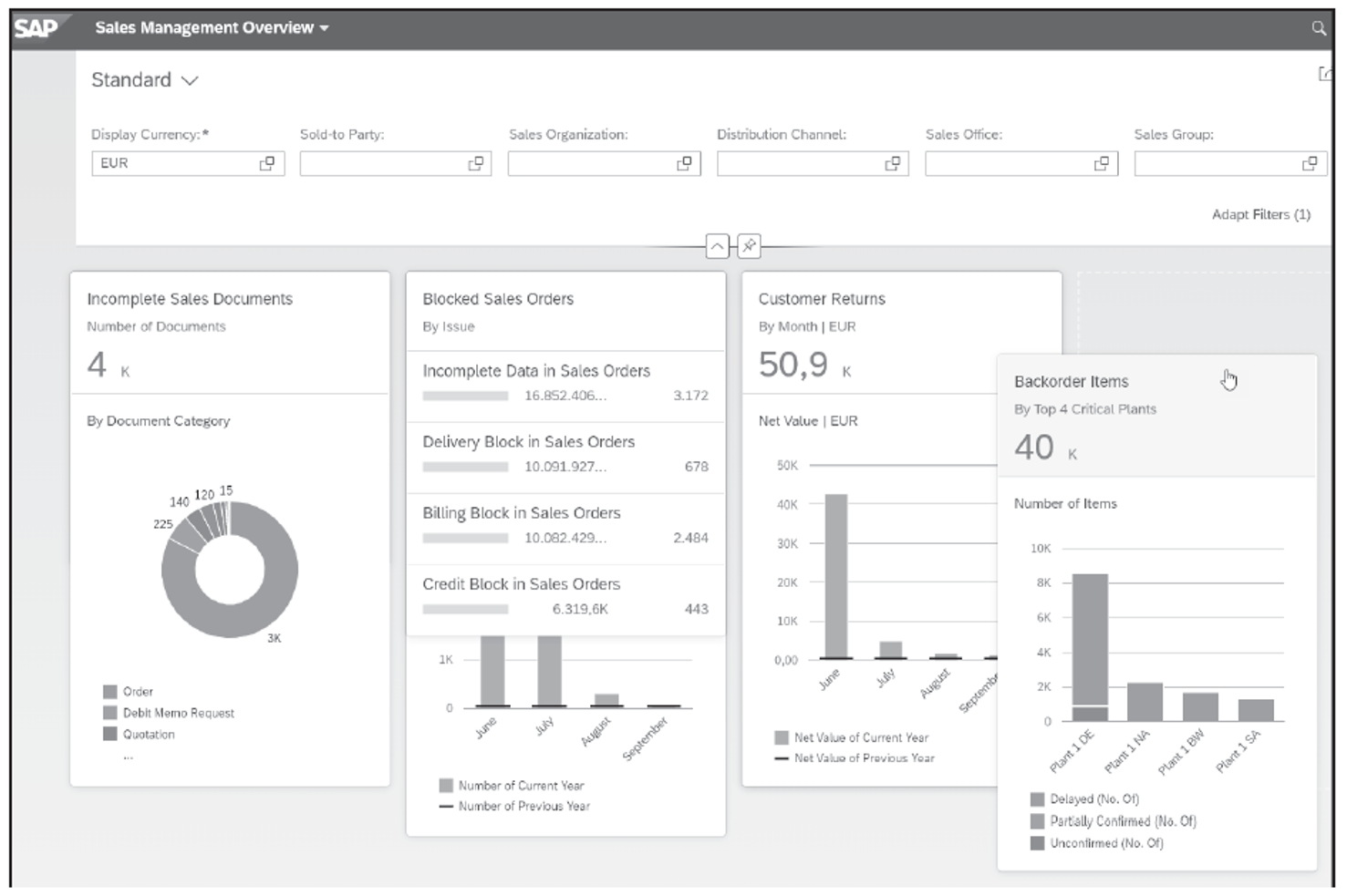
The visibility of all the cards belonging to the currently opened overview page can be managed by calling up the user menu (click the User icon in the upper-left corner) and selecting Manage Cards (see below).
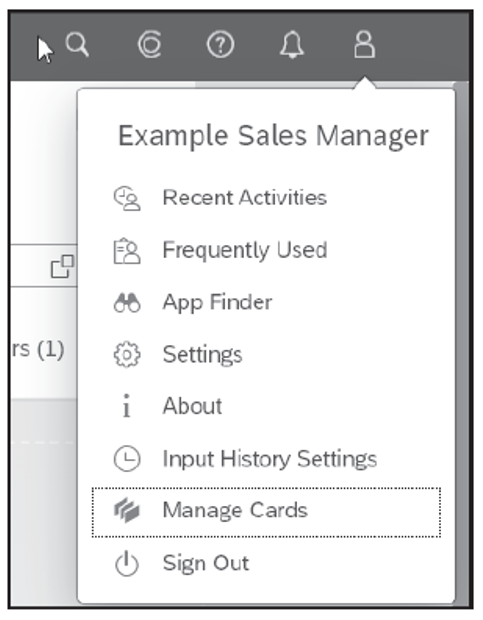
Note that the Manage Cards option is only shown when an overview page is open. Manage Cards will open a dialog (see below) from which you can toggle hiding/showing the individual cards.
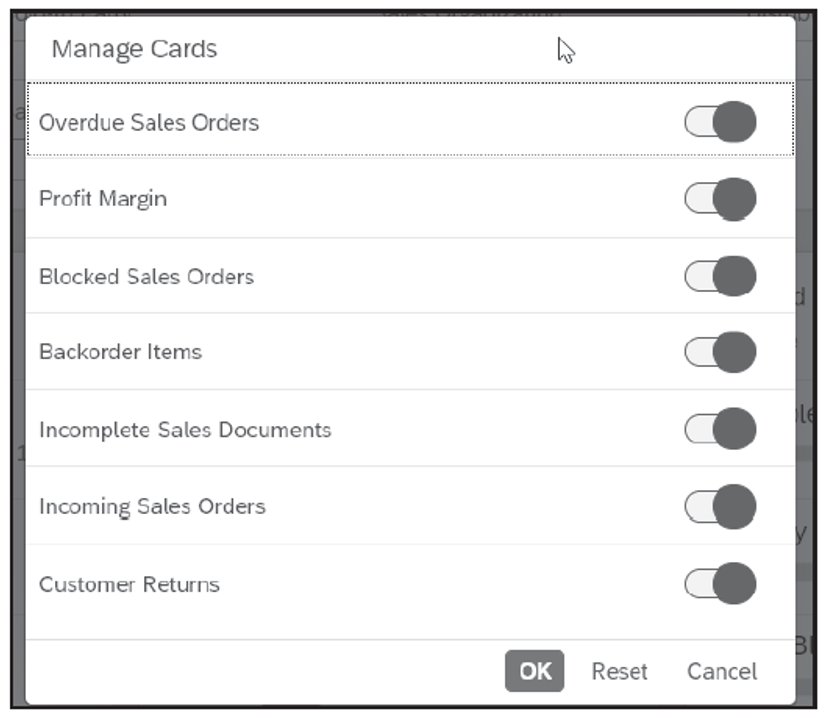
Adapt Filters
Setting filters on an overview page works almost exactly as for an analytical list page. The only difference is that the overview page doesn’t have visual filters; instead, it features the compact filter layout.
4
To select filter dimensions, start by clicking Adapt Filters in the filter bar. You can select the filter values in the resulting dialog, shown below, or directly on the filter bar.
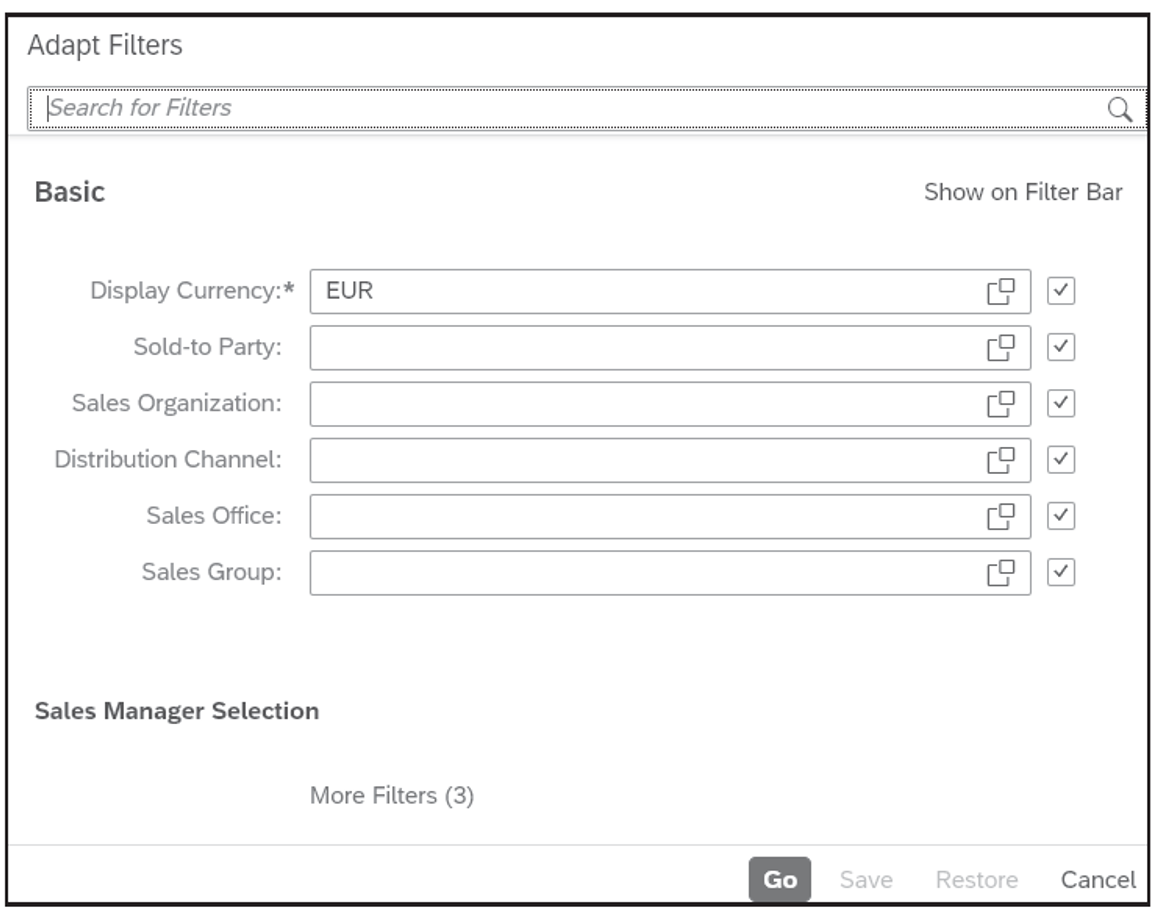
Navigation
Navigating from a card to an app usually works by clicking the header section of the card. When instead clicking a certain line item in a card, the ID of this item is transferred when calling the navigation target (see next figure). Clicking the header results in navigating to the same app, but instead of directly seeing the details of a selected order ID, a list with all applicable order IDs is shown to select from.
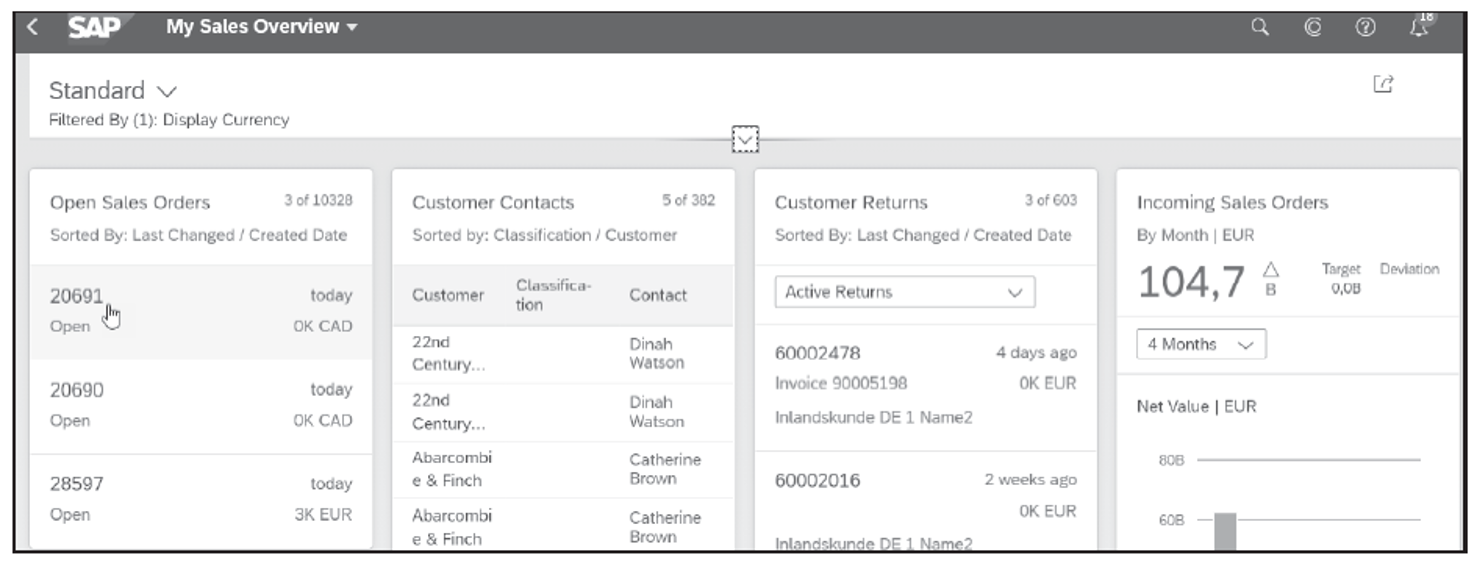
Two card types deserve being explained in more detail:
- Cards with variable size: For certain cards, the width and height can be changed with the mouse, like the Customer Contacts card shown above. Resizing will also rearrange the other cards on the overview page (see below).
- Link list cards: Used to provide a list of links to other apps, as in the Quick Actions
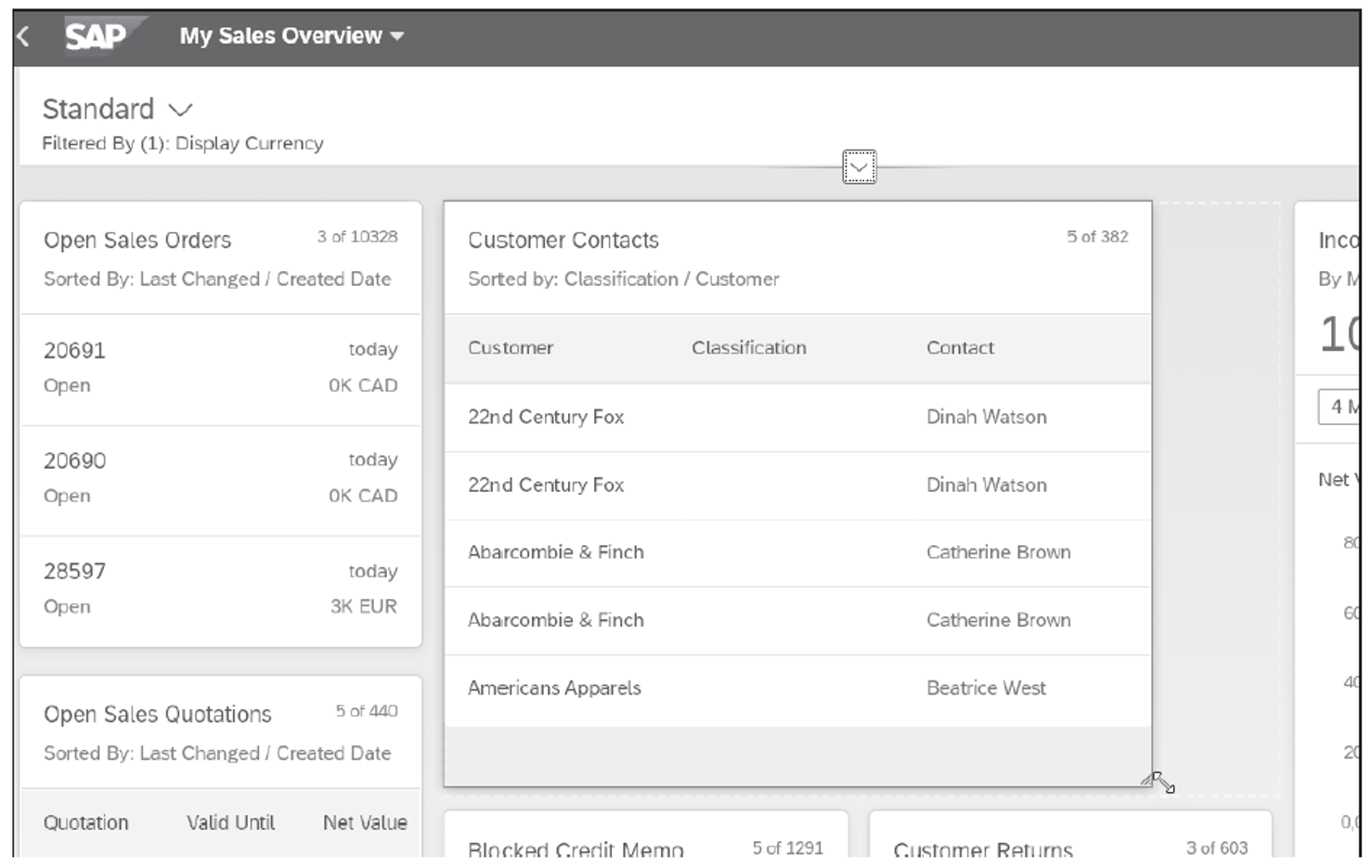
Save Personalized View
Personalized views are very similar between the overview page and analytical list page. Using the dropdown in the left corner above the filter bar (see first figure below), existing views can be selected or the current settings can be stored under a new name. Views can be saved as either personal or public, and you can decide whether to use a view as the new default for the next time the app is launched (second figure).
4 
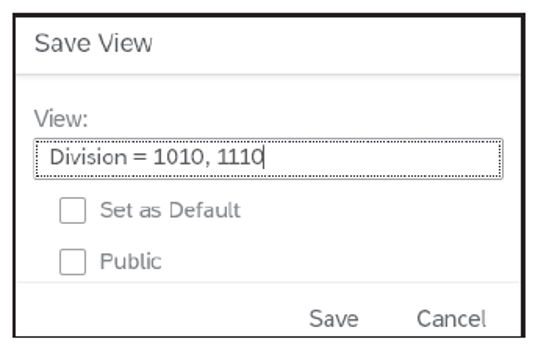
Share
Overview pages also have a sharing option. This function is located above the filter bar (see below) and allows you to do the following:
- Send a link to the app via email (Send Email)
- Create a new tile in the SAP Fiori launchpad (Save as Tile)
- Share the overview page in an SAP Jam group (Share to JAM)

Learn SAP Fiori in Our Upcoming Rheinwerk Course!
It’s time to get to know SAP Fiori, SAP’s newest UX. See what’s changed since the SAP GUI days. Explore SAP Fiori’s user-based roles and its transactional, fact sheet, and analytical apps for business. Learn how to personalize your SAP Fiori experience to make it your own! Click on the banner below to learn more and order your ticket.
Editor’s note: This post has been adapted from a section of the book SAP S/4HANA Embedded Analytics: The Comprehensive Guide by Jürgen Butsmann, Thomas Fleckenstein, and Anirban Kundu.




Comments