An ATP check runs whenever you need to check for inventory availability; in this blog post, we’ll focus on using ATP checks for sales orders.
When a sales order is entered in SAP S/4HANA, your first experience with the ATP check is likely the Availability Control window, shown in the first figure, which may appear right after you enter a new line. This window will only appear whenever you can’t deliver the product to the customer by the requested delivery date (forward scheduling), as long as you don’t deactivate it via configuration. Note, however, that this configuration is defined at the sales area level and will affect all order types.
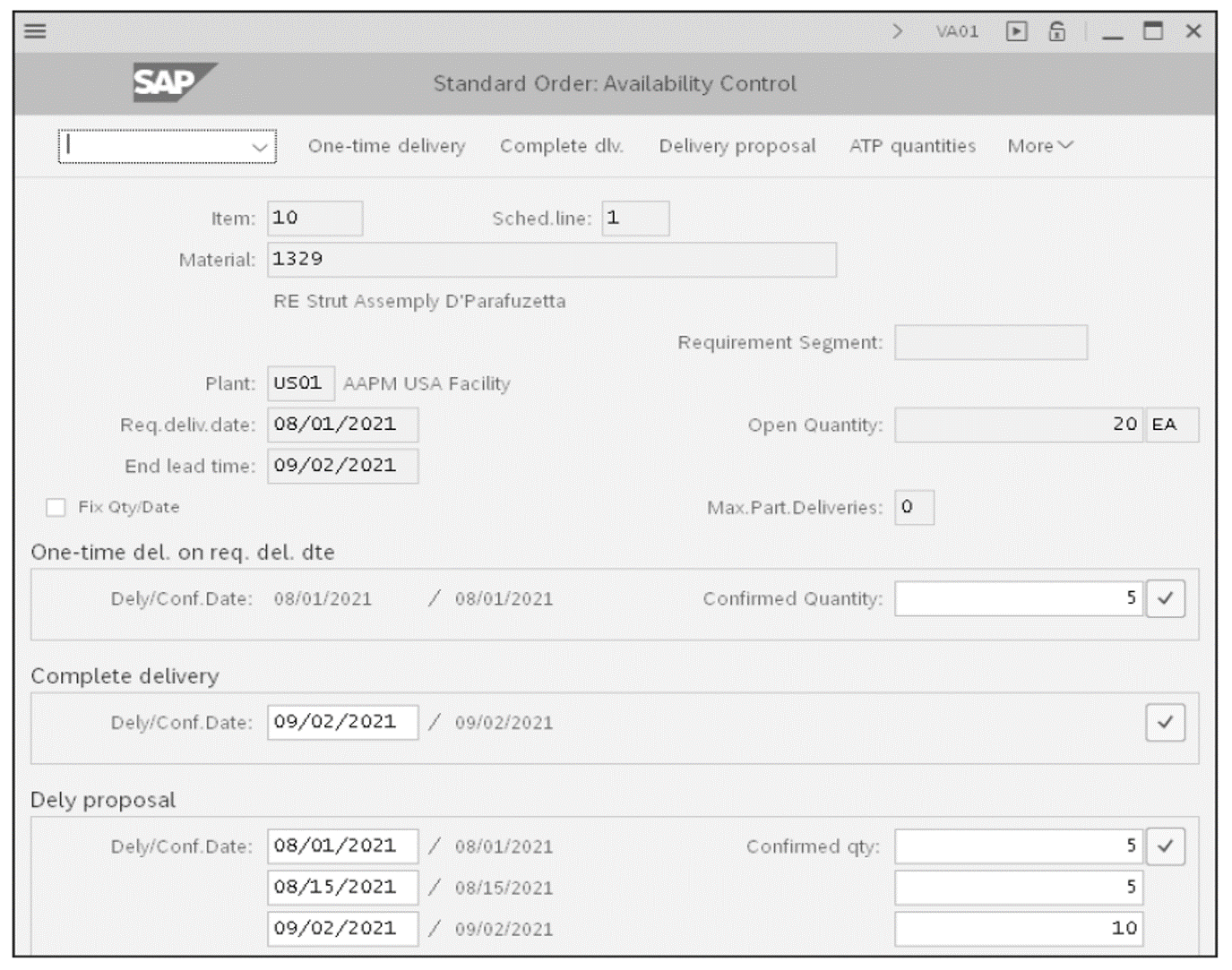
The Availability Control window may offer several options for delivery, such as partial delivery, complete delivery, and system-proposed delivery. Even if these options yield the same expected delivery date, this window will still appear to inform the user that the requested delivery can’t be fulfilled, and the customer needs to be informed of the situation.
After you select the forward scheduling delivery mode by clicking one of the buttons available (One-time delivery, Complete dlv., Delivery proposal, ATP quantities, etc.) across the top of the Availability Control window, the system will return to the sales order screen as shown below. In the example shown in the previous figure, we selected the Delivery proposal option, which means we’ll take the availability shown below and promise that to the customer.
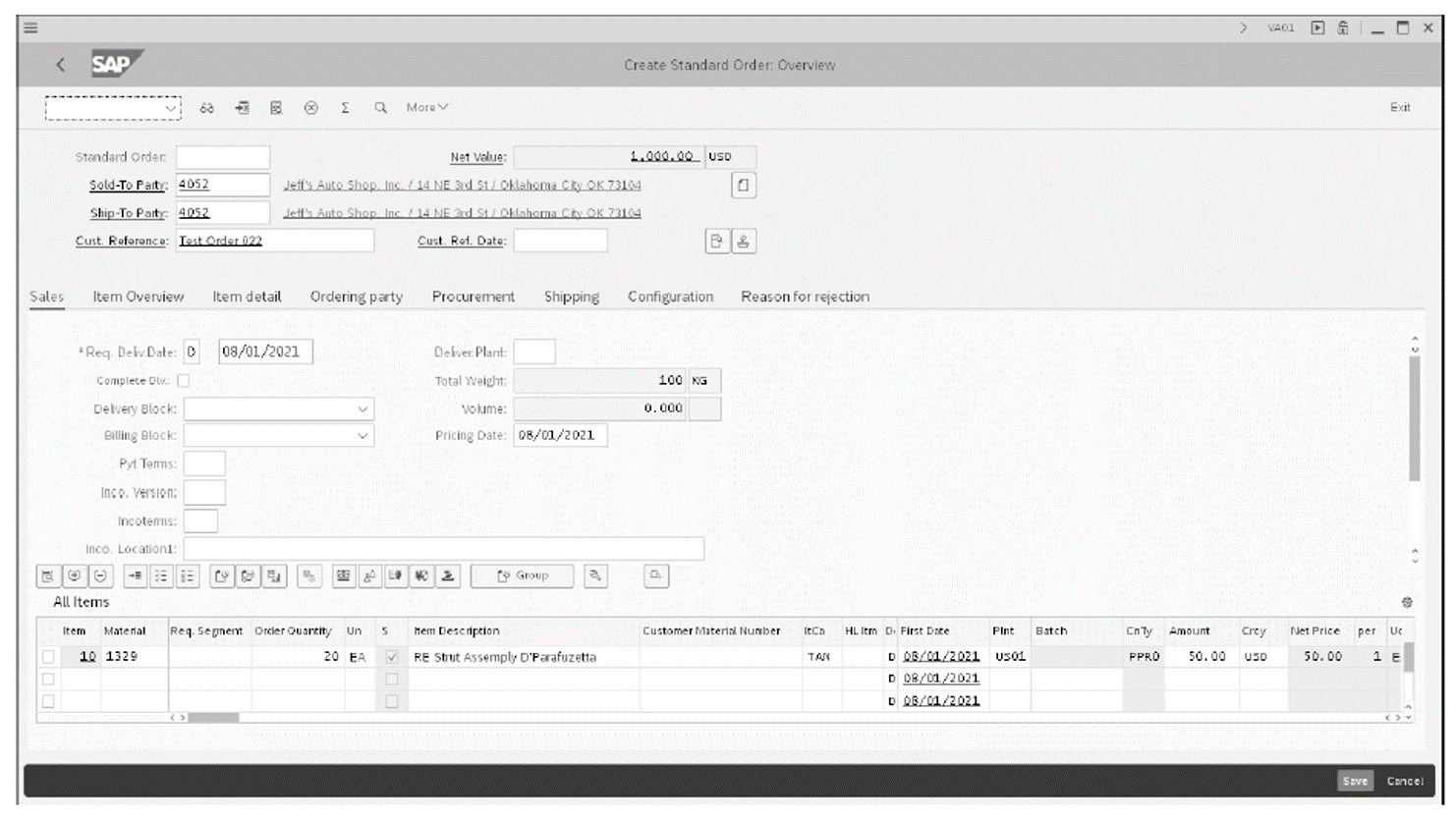
Some companies don’t validate requested delivery dates and find the Availability Control window inconvenient every time they perform forward scheduling. We don’t recommend turning this notification off; a more appropriate approach is to define a default number of days to push the default requested delivery date forward when configuring the sales order type (Transaction VOV8). With this method, you can always perform backward scheduling, and the Availability Control window won’t appear unless an exception arises.
During forward scheduling, your customer service representatives entering the sales order must be notified of the shortage so that they have the chance to communicate to customers. This is fundamental to achieving customer satisfaction.
You can run ATP checks as many times as necessary by selecting the sales order line (see the figure below) and clicking the Check Item Availability line command button . The results of the ATP check are stored in schedule lines. You can maintain these lines by selecting the desired order line and clicking the Schedule Lines for Item line command button.
Under the Schedule lines tab, shown below, you’ll find lines assigned with a Delivery Date, but this date represents different information. In the first schedule line, the Delivery Date is the requested delivery date, which you can tell because the Order Quantity is different than zero and available for input. In the second and third lines, the Delivery Date column entries are considered confirmed dates because the Confirmed Qty is different than zero. Note also that the first line also has a Confirmed Qty and therefore that Delivery Date is also considered a confirmed date.
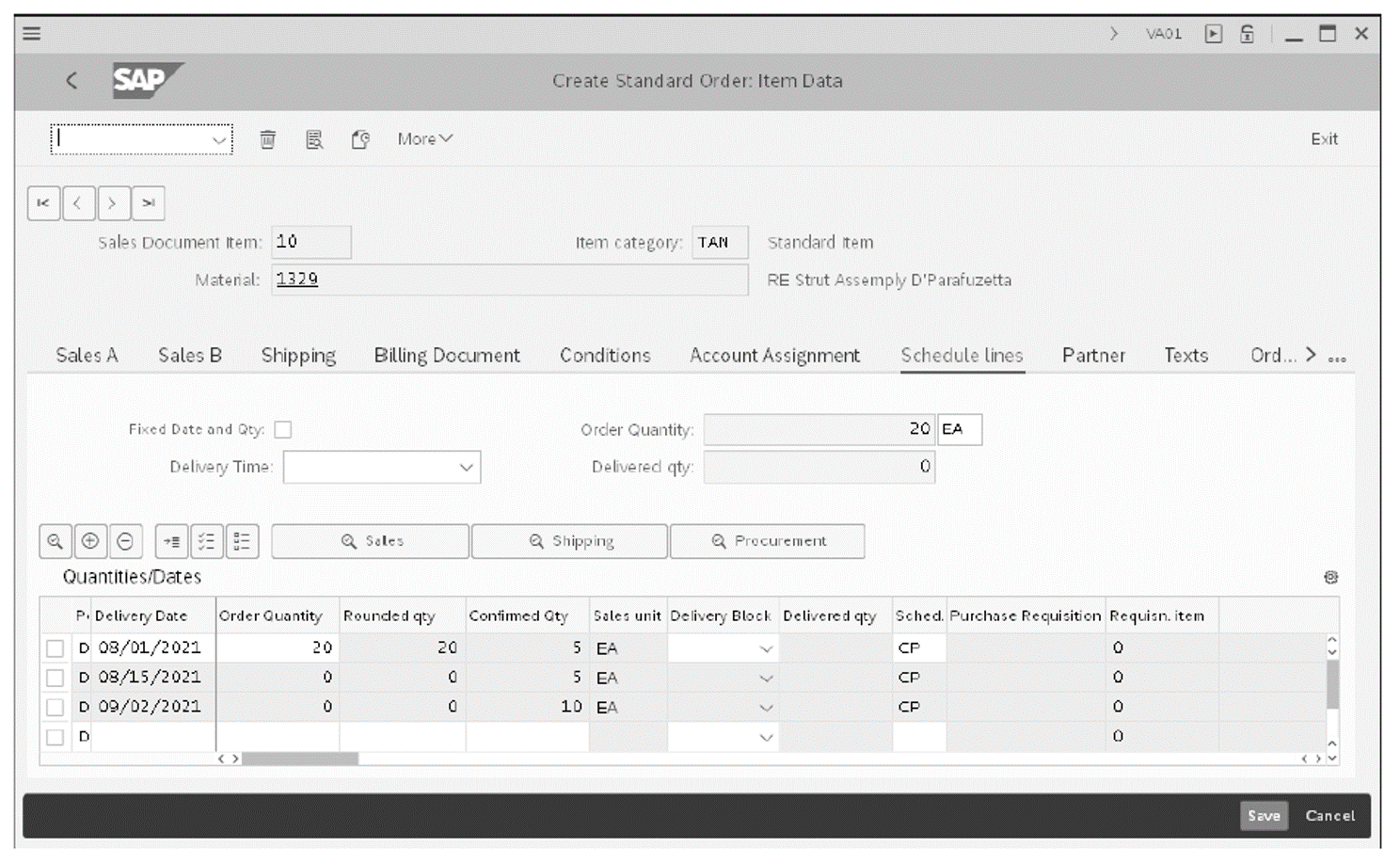
It’s possible to enter multiple different requested delivery dates in this screen, multiple confirmed dates can be found, and there is no relationship between ordered and confirmed dates; that is you may confirm a quantity that includes ordered quantities from multiple different ordered dates. This aspect is often overlooked and can cause great confusion when writing custom code, such as reports. This often results in reports that show only the first order date and confirm date. Although this will work in many cases, it will fail in more complex scenarios.
The schedule lines shown with a gray background are generated by the ATP check after forward scheduling to indicate when the expected delivery date doesn’t match the requested delivery date. In backward scheduling scenarios, confirmed quantities are displayed in the same line as ordered quantities because the expected delivery date matches the requested delivery date.
You can identify whether a schedule is using forward scheduling when the corresponding line with a gray background appears. Note also that on forward planning instances, the backward planning schedule lines will feature a confirmed quantity that is lower than the requested quantity, often zero, but always populated in the forward planning schedule lines.
In the example depicted above, you’ll find the results of the Delivery proposal selection in the Availability Control window, shown previously. Note that there is no explanation for why this is scheduled as such; to understand these lines, we need to consult the Availability Overview screen and interpret the lines shown there. This isn’t intuitive and takes some getting used to.
Learn aATP in Our Upcoming Rheinwerk Course!
Optimize supply chain responsiveness with “Advanced ATP with SAP S/4HANA.” This comprehensive course covers advanced ATP setup and the functionalities that support real-time availability checks to meet customer expectations. After exploring foundational architecture, dig into the essential aATP solutions to see how SAP S/4HANA solves modern demand-supply challenges. This upcoming course is live on the web and will teach you all you need to know about these topics. Click on the banner below to learn more and order your ticket.

Editor’s note: This post has been adapted from a section of the book Configuring Sales in SAP S/4HANA by Christian van Helfteren.
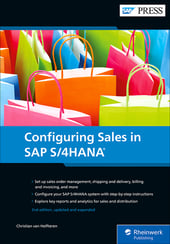


Comments