In SAP S/4HANA, apps are used to create or access sales documents in SAP Fiori. The following steps walk through how to use SAP Fiori apps for these purposes.
- Launch the Manage Sales Orders SAP Fiori app, and enter the sales document number to be changed or displayed in the Sales Order field, as shown in the following figure. Press (Enter), as shown in the second figure.
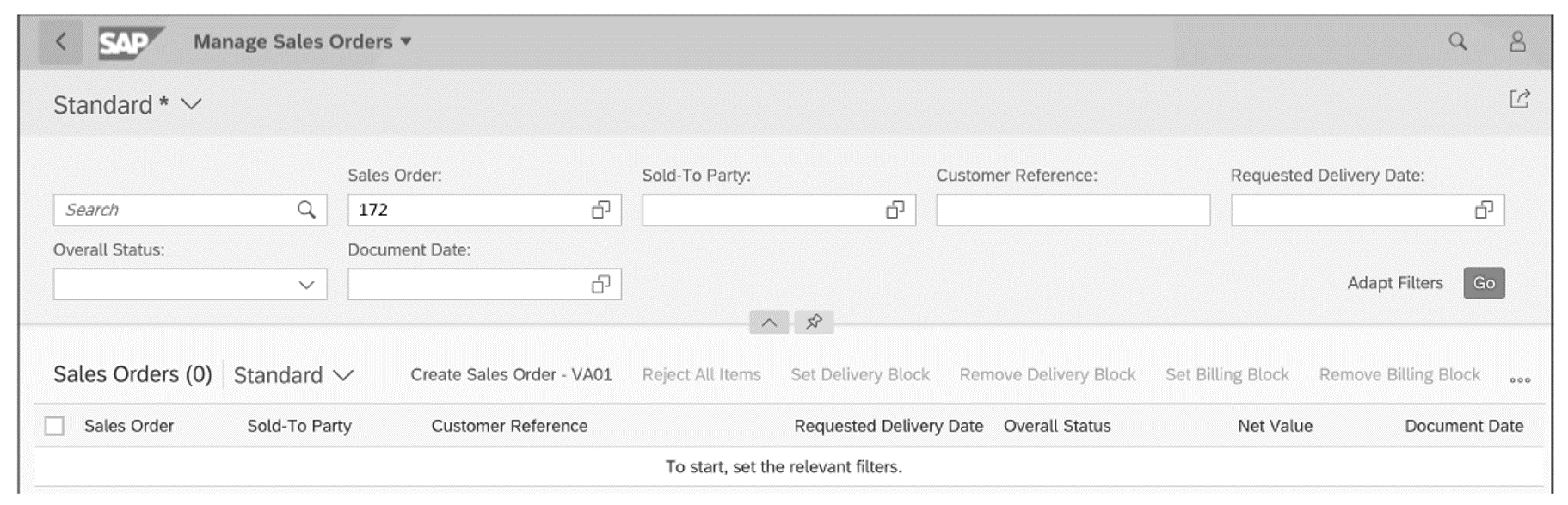
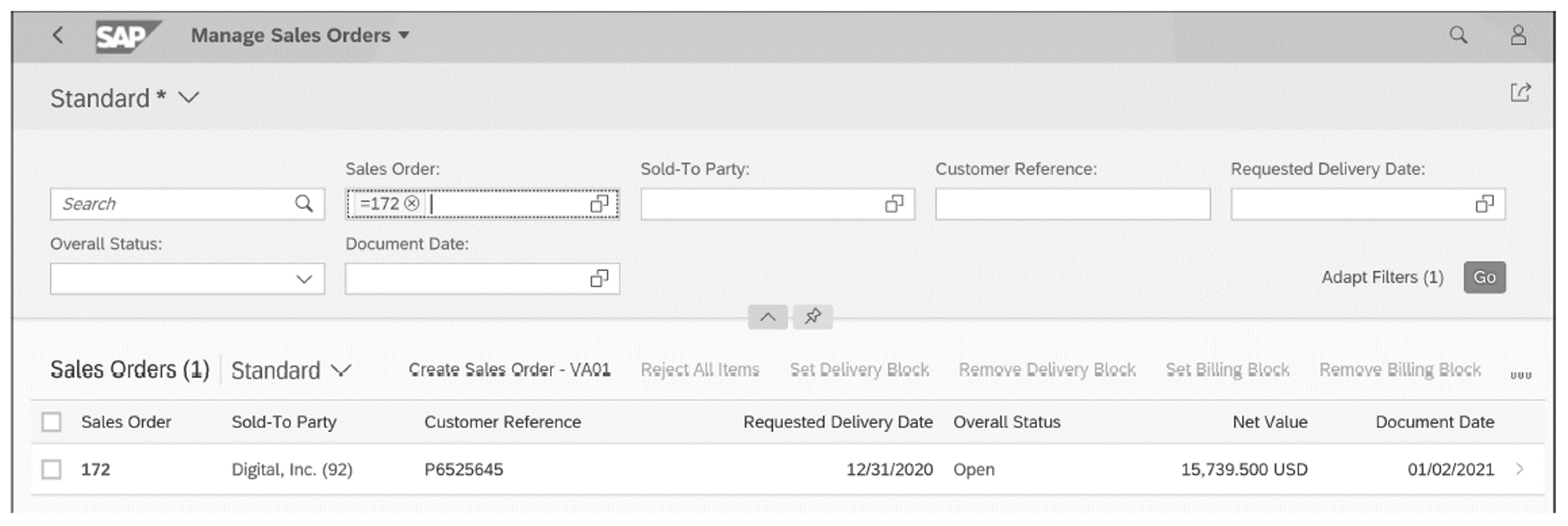
- After your document has been found in the list, click (once) on your document number to open the context-sensitive menu as shown here.
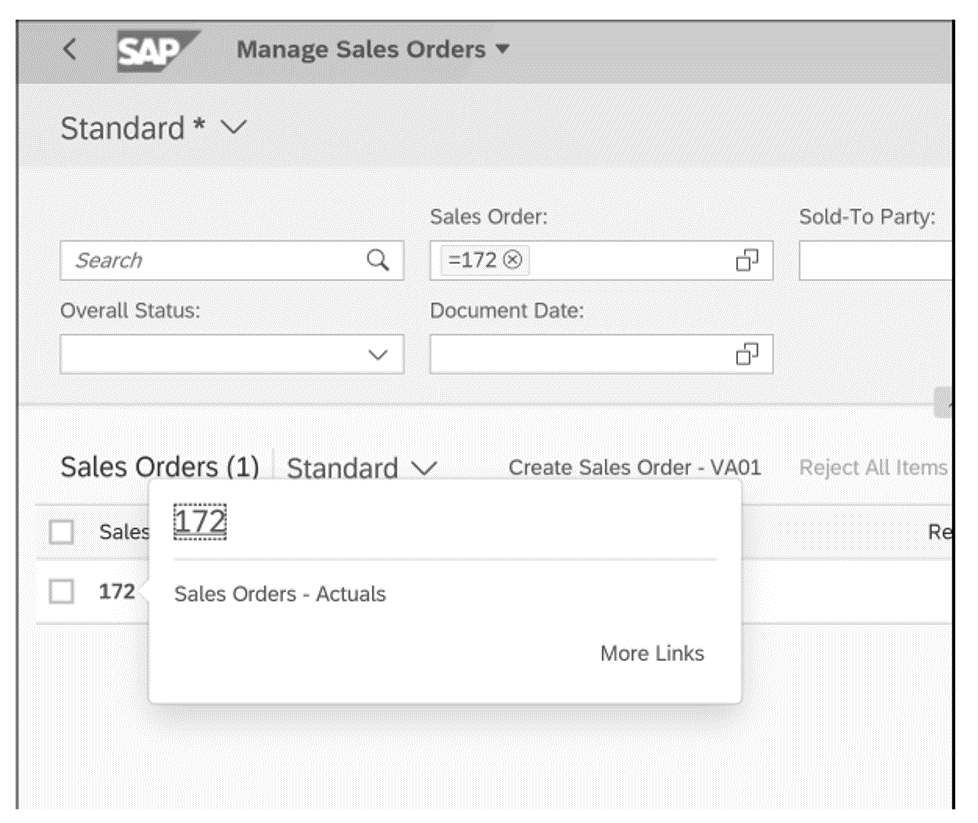
- Click on the Sales Orders – Actuals link to open the sales order in display mode.
- The Display Standard Order: Overview screen appears, as shown in this figure.
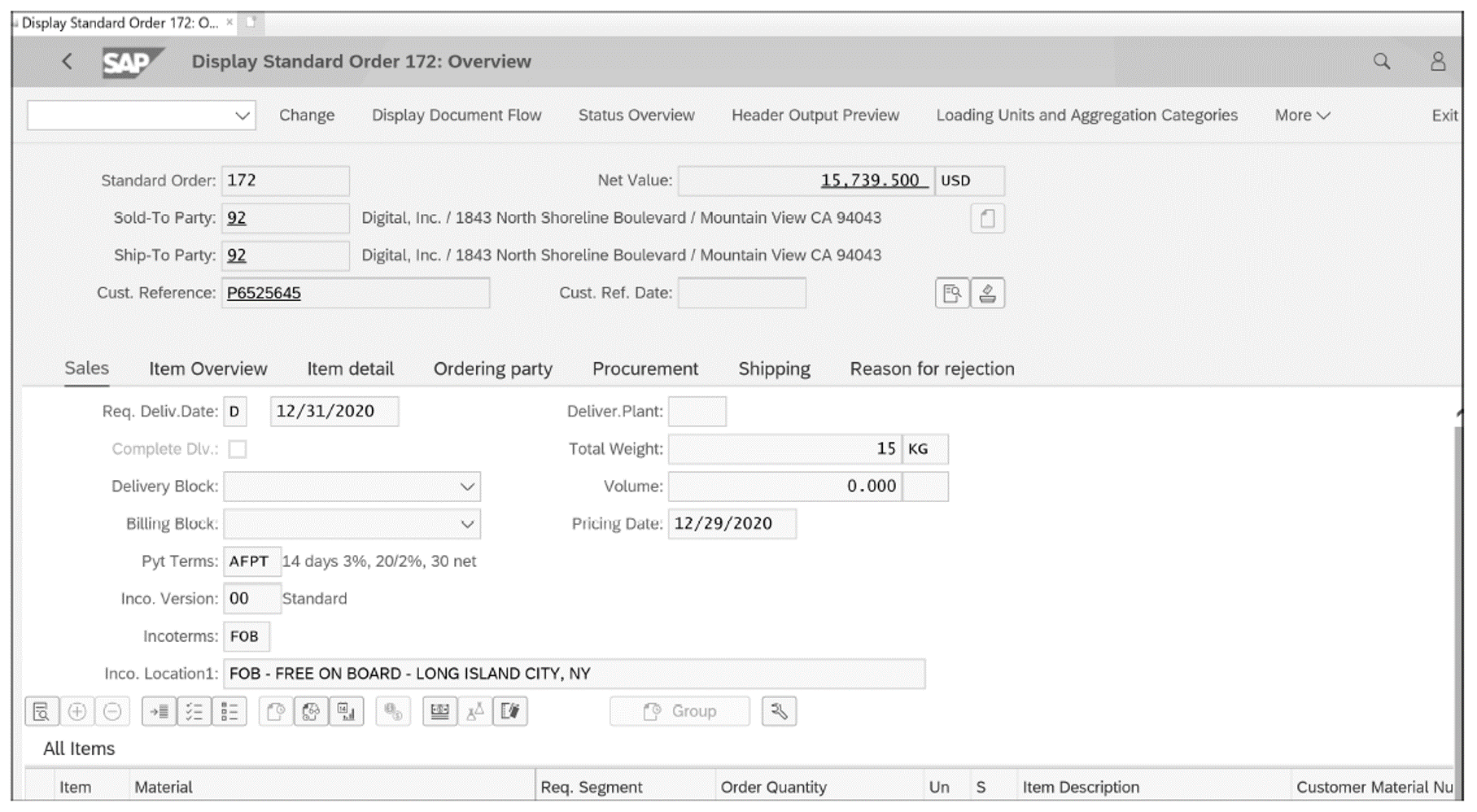
- Click on the Change icon on the toolbar, as shown in the next figure, to toggle from display mode to change mode.
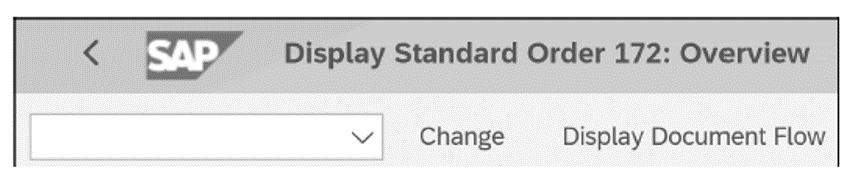
As there are no subsequent documents, all fields except the customer fields are available for change. In this case, because the sales order is created with reference to preceding documents (e.g., an inquiry and quotation), the Sold-To Party is locked to the original. However, the Ship-To Party field can be changed.
Change the Ship-To Party from 92 to 3, and then press (Enter) to see the results in the following figure.
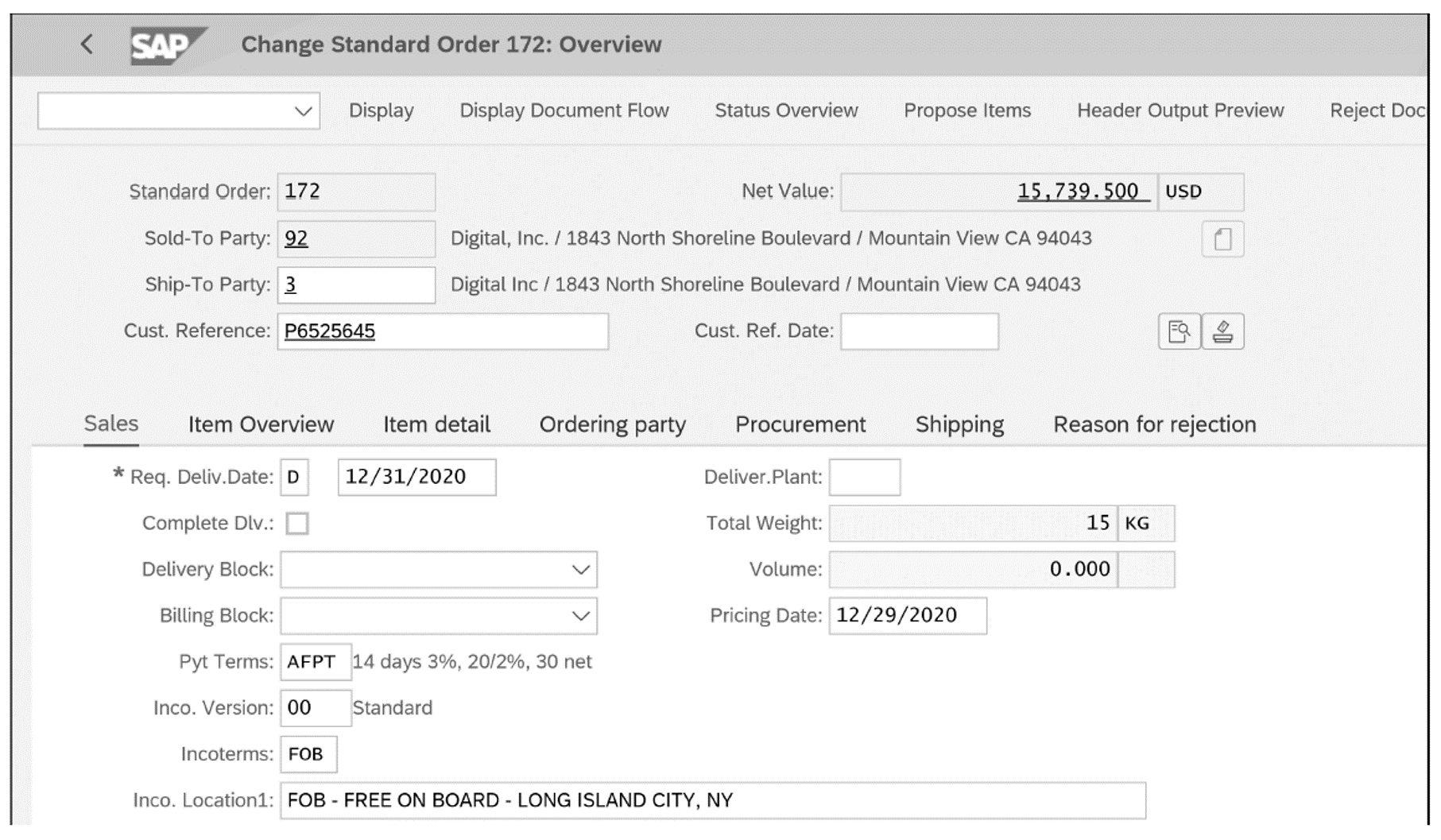
Refer to this table for more information about which fields can be changed.
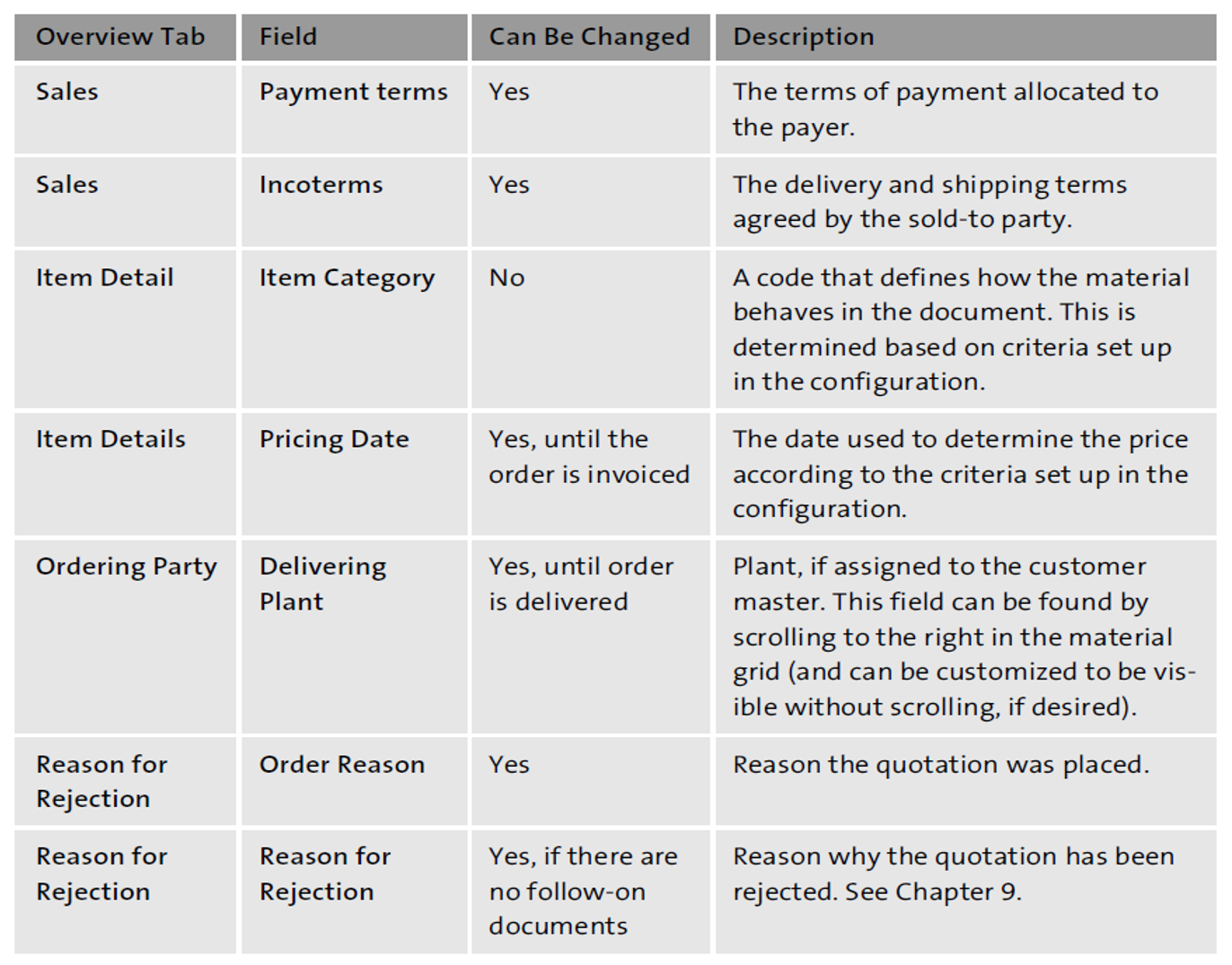
To save changes to your sales document, click on the Save button in the lower-right corner of the SAP Fiori screen, as shown in this figure.
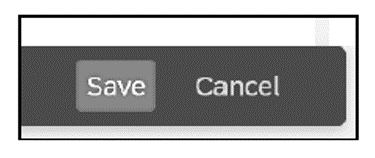
A message should appear with your sales document number on the status bar in the lower-left corner of the screen, as shown in the final figure.
6

Learn SD with SAP S/4HANA in Our Rheinwerk Course!
Dig into SD! Understand the organizational structure and master data in SAP S/4HANA. Learn to customize basic and cross-functional settings in SAP S/4HANA, and then focus on SD processes and their configuration: ATP, pricing, sales processing, shipping, and billing. Take a close look at SD simplifications and enhancements to get the most out of your system! Get access to course recordings by clicking the banner below.
Editor’s note: This post has been adapted from a section of the book Sales and Distribution with SAP S/4HANA: Business User Guide by James Olcott and Jon Simmonds.

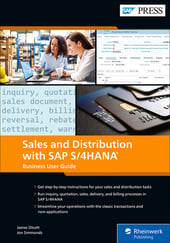

.jpg?height=600&name=SAP%20Fiori%20Apps%20for%20SAP%20S4HANA%20SD%20(2).jpg)
Comments