In SAP logistics, a planning type defines the layout or the format of the planning table and thus represents the link between the planning table, where the actual planning is carried out, and the info structure in which the planning data is stored.
You can create several planning types for one info structure. For example, two different planning types may contain planning data for two seasons (autumn and winter). The data is stored in the info structure, so the different planning types depend on each other because they use the same set of data. If you use level-by-level planning, you must create a separate planning type for each planning level.
SAP S&OP Planning Types
Standard sales & operations planning (S&OP) within the logistics lines of business of SAP S/4HANA has been configured with three planning types, which are used automatically in standard S&OP planning:
- SOPKAPA: Planning type for the planning of individual product groups.
- SOPKAPAM: Planning type for the planning of individual materials.
- SOPDIS: Planning type for the dual-level planning of product group hierarchies.
In the following sections, we’ll go through the steps you need to follow to create a product group that you can use in standard S&OP. We also show how you can transfer the planning results of a product group to demand management as PIRs.
Create a Product Group
The figure below shows that in this example, we’re using information structure S076 in standard S&OP to create a product group called TURBINE_SOP for plant 1710. This product group has two materials, 2262 and 2264, with proportional factors of 60% and 40%, respectively. We explained aggregation and disaggregation earlier, but the proportional factor is specific to level-by-level planning only and can either be maintained manually or proposed automatically by the system.
To create the product group in the system, you follow menu path Logistics > Production > SOP > Product Group > Create or use Transaction MC84. For Product group TURBINE_SOP and Plant 1710, enter materials “2262” and “2264” and their proportional factors, “60” and “40” (their percentages).

Then, choose the Product Group Graphic button to view the product group graphically.

In addition to the interactive entry, you can also calculate proportional factors on the basis of historical data via the menu path, Edit > Calculate Proportional Factors. You can use this option to see how well your self-defined (manual) proportional factors compare with what the system proposes and may enable you to prepare a realistic plan. Moreover, you can equally distribute the proportional factors via Edit > Distribute Proportional Factors. Save the product group.
Create a Plan for the Product Group
To plan the product group in standard S&OP, use the menu path, Logistics > Production > SOP > Planning > For Product Group > Create, or use Transaction MC81.
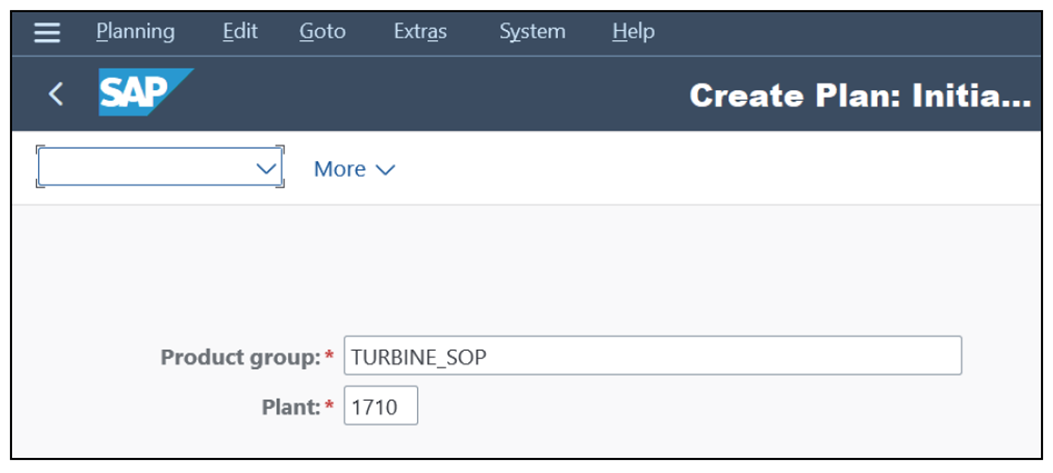
The above figure shows the initial screen of the rough-cut plan for the product. Enter Product group “TURBINE_SOP” and Plant “1710” and then press (Enter) to go to the Define Vers ion dialog box. On this screen, enter planning Version “A00” and a version description. Then, you again press (Enter) to go to the Create Rough-Cut Plan screen.
If the historical key figure data is already available in the system, you can import it to create a sales plan. Alternatively, you can manually enter the Sales quantities in the Planning table, as we’ve done in this example, by entering sales data for the next nine months. As shown in the next figure, click the More dropdown menu to see several options to create a sales plan for the product group (or for an individual material, where applicable):
- Transfer plan from SIS
- Transfer CO-PA plan
- Forecast
- Transfer product group proportional from production or from sales
To use any of these options, the system must have significant historical data to help in effective and reliable planning.

Options to Create a Production Plan Automatically
While remaining in the planning table (Transaction MC81), you can create a production plan with the following options by clicking on More from the top menu bar (see next figure):
- Synchronous to sales: Sales figures are used as operations plans.
- Target stock level: The operations plan is configured in such a way that the target stock level is reached in each period.
- Target days’ supply: The operations plan is configured in such a way that the target stock level is reached in each period.
- Stock level = zero: The operations plan is configured in such a way that the entire stock level is consumed.

Depending on your business requirement, you can choose if you want the production plan to be equal to the target stock level or if you eventually want the target stock to be zero at the end of the period. In this example, we want to create the production plan synchronous to the sales plan. This production plan has also taken the target stock levels into account at the end of each period.
It’s important to note that these production figures have no direct implications on the production or procurement. The purpose of entering or incorporating these numbers (key figures, e.g., sales or production) is to come to a common understanding, where relevant stakeholders, be it sales or production, can transfer the finalized key figures to demand management in the form of PIRs.
For example, several planning versions are created in the system from which input and feedback from sales and production are taken. The sales or the production figures are revised either in the same planning version or by creating a new version. The finalized version eventually transfers to demand management and reflects as PIRs with the Active checkbox selected.
The next step is to transfer the production plan to demand management, where the requirements of individual members (materials) of the product group are reflected as PIRs. When the transfer of the product group quantities to demand management takes place, the system disaggregates at the material level according to the proportional factor defined previously.
In this example, we’ve given a proportional factor of 60% and 40% for the two materials. In the next section, we show how the system disaggregates (divides up) the total planning quantities of the product group in a 60 to 40 ratio.
Transfer to Demand Management
You can directly transfer the planning figures from the planning table to demand management by selecting the relevant key figures (e.g., production) and using the menu path, Extras > Transfer to Demand Management. Alternatively, you can also use the menu path, Logistics > Production > SOP > Planning > For Product Group > Transfer PG to Demand Management, or you can use Transaction MC75.
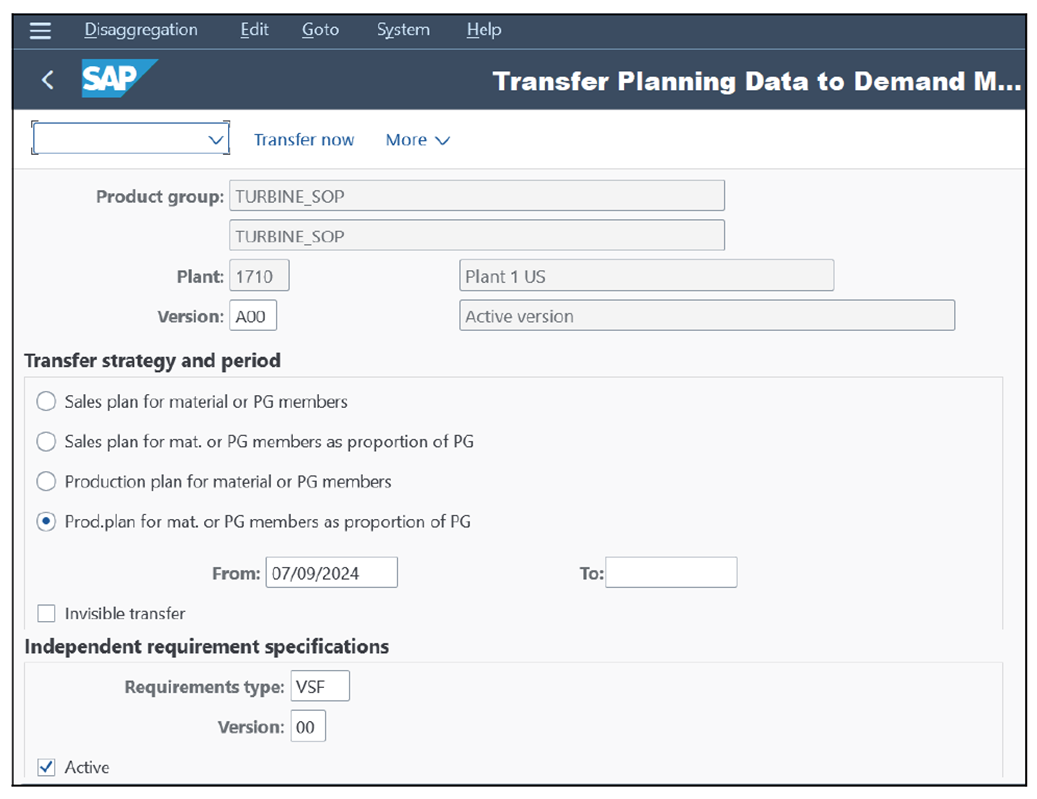
Above shows the initial screen in which you assign the Version “AOO” of the product group and plant for transfer to demand management. The Prod.plan for mat. or PG members as proportion of PG radio button enables you to transfer the production plan to demand management.
You can also specify the requirement type and the version of PIR within which the system transfers the values. In this example, assign Requirements type as “VSF” and Version as “00”, and choose Transfer now. A message log appears after the transfer is made.
Planned Independent Requirements in Demand Management
To check and confirm whether production figures of the product group were successfully transferred in demand management as PIRs, follow the SAP menu path, Logistics > Production > Demand Management > Planned Independent Requirements > Display, or use Transaction MD63.
On the initial screen, you enter the selection parameters such as Product group “TURBINE_SOP”, Plant “1710”, Requirements type “VSF”, and Selected version “00”, which were all previously defined. Press (Enter), and the following figure shows how the product group breaks down into individual members (materials) with the transferred quantity divided in a ratio of 60% to 40%.
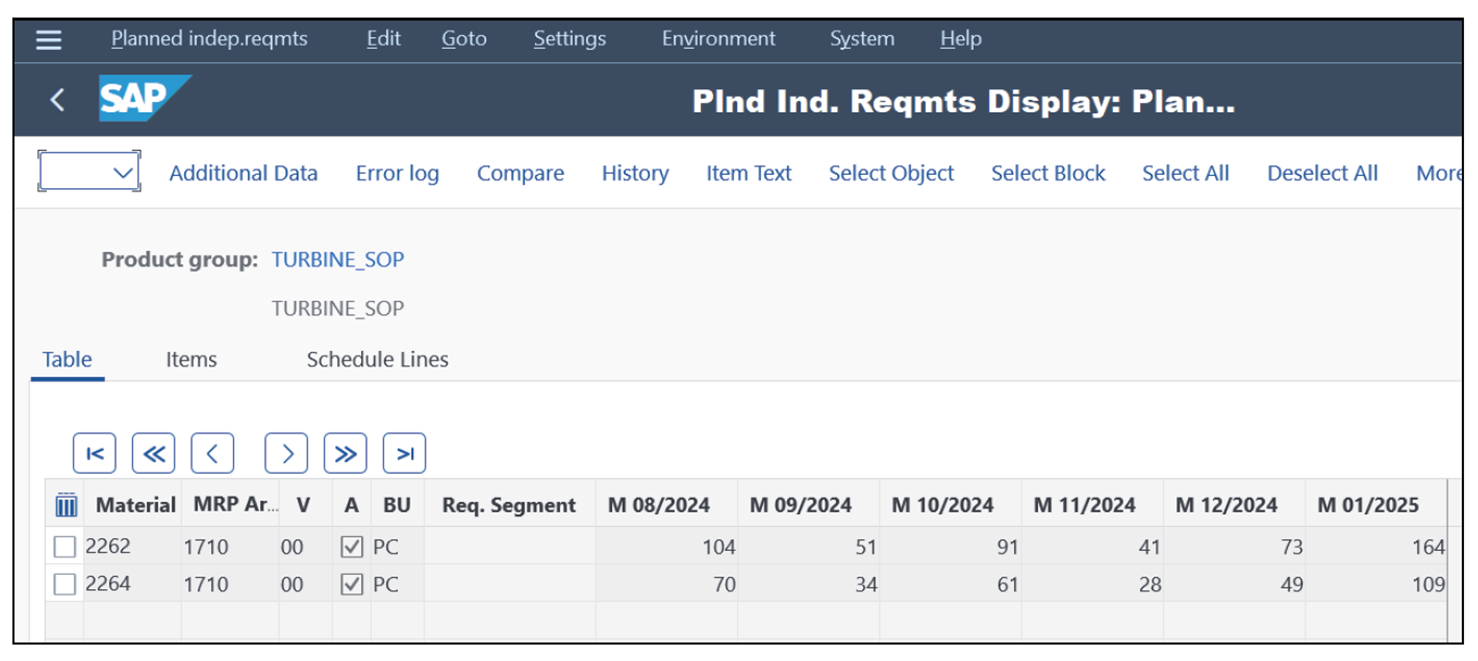
Editor’s note: This post has been adapted from a section of the book Production Planning with SAP S/4HANA by Jawad Akhtar. Jawad is an SAP logistics and supply chain management expert with a focus on business sales and delivery. He earned his chemical engineering degree from the Missouri University of Science and Technology in the United States. He has more than 20 years of professional experience, 16 of which have been spent working with SAP systems. He has experience working on several large-scale, end-to-end SAP implementation project lifecycles, including rollouts. He works with SAP clients to help them identify the root causes of business issues and address those issues with the appropriate SAP products and change management strategies. He now focuses on next-generation SAP products such as SAP S/4HANA, SAP Integrated Business Planning, SAP Ariba, and SAP Customer Experience.
This post was originally published 2/2020 and updated 6/2025.



Comments