A modern alternative to the conventional SAP GUI, SAP Fiori delivers a simplified interface for SAP functionalities that is intuitive and accessible from any device.
Optimizing the UX is the sweet spot for SAP Fiori, and for this reason, SAP Fiori is a strategic direction for SAP Invoice Management.
All major components of SAP Invoice Management have corresponding dashboards in SAP GUI, and these dashboards provide the foundational SAP Invoice Management functionality. But SAP Fiori apps for SAP Invoice Management will continue to evolve to provide increasing coverage of functionality and features.
In this blog post, we’ll introduce you to the SAP Fiori apps for SAP Invoice Management that provide comparable functionalities to the SAP GUI dashboards. But first, let’s get a little taste of how SAP Fiori works by discussing some foundational concepts.
Types of SAP Fiori Apps for Invoice Management
Three types of SAP Fiori apps are delivered with the baseline configuration of SAP Invoice Management.
SAP GUI for HTML SAP Fiori Apps
These apps are based on their corresponding SAP GUI transactions and have minimal differences in processing. The following apps are included in this category:
- VIM Invoice Workplace
- VIM Analytics
SAP Fiori Task Apps
These apps are based on the SAP Fiori Task app (described next) and might require minimal configuration. The following apps are included in this category:
- Invoice solution apps, such as the following:
- Enter Cost Assignment Simple
- Enter Cost Assignment Advanced
- Capture Validation Workplace
- Approve Invoices
- My Approved Invoices
- Invoice Exceptions
- Confirm Quantity and Price
- Foundation apps, such as the following:
- Store Documents
- Maintain Perspectives
SAP Fiori Workplace Apps
These apps combine multiple SAP Fiori task apps to serve as a central entry point for users. The following apps are included in this category:
- Accounts Payable Workplace
- Invoice Approval Workplace
The SAP Fiori Task app is a lightweight web application based on the design principles of SAP Fiori. In general, the user will see an inbox displaying a list of items that have been assigned to them. These items can then be chosen for detail display, action, commenting, or editing.
You’ll notice this common design principle quickly when as we explore these apps in detail later. We’ll start by looking at how you can access your SAP Fiori apps. Then, we’ll get familiar with the SAP Invoice Management apps, which are used in the Five Steps of Efficient Invoice Processing. Finally, we’ll look at the additional configuration tasks required for several of these apps.
Accessing SAP Fiori Apps
You can access the SAP Fiori apps for SAP Invoice Management via the SAP Fiori launchpad or from inside an SAP GUI session via Transaction /UI2/FLP. Of course, for non-SAP users, the SAP Fiori launchpad must be the starting point.
To add SAP Invoice Management apps to your SAP Fiori launchpad, you’ll edit the homepage and choose the appropriate apps from the SAP Invoice Management catalogs. This step will likely be done for end users in advance, and editing might not be permissible. Refer to the SAP Help Portal and the SAP Invoice Management foundation configuration guide (VIM-CGF) for further details.
The figure below shows an SAP Fiori launchpad configured with some typical SAP Invoice Management apps.
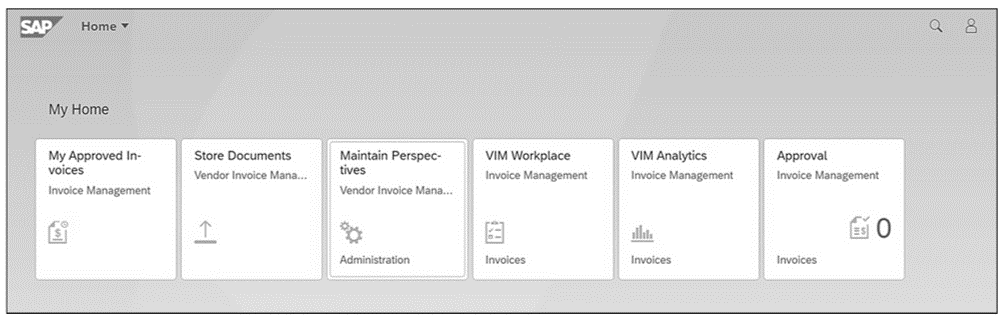
From the SAP Fiori launchpad, you can quickly access your SAP Invoice Management tasks. As additional SAP Fiori apps are adopted, whether for SAP Invoice Management specifically or not, you’ll grow a robust interface for completing all your SAP Invoice Management work as well as your other SAP work.
In the next section, we’ll cover, when launching each app, how to choose which role to use for specific SAP Invoice Management tasks. Other apps are currently available for SAP Invoice Management. These apps can be found in the OpenText Vendor Invoice Management for SAP Solutions Foundation release notes.
The Five Steps of Efficient Invoice Processing with SAP Fiori
lthough the majority of SAP Invoice Management functionality is available in the SAP Fiori apps in the table below, some known limitations exist. To understand these limitations, refer to the SAP Invoice Management configuration guide (VIM-CGD).
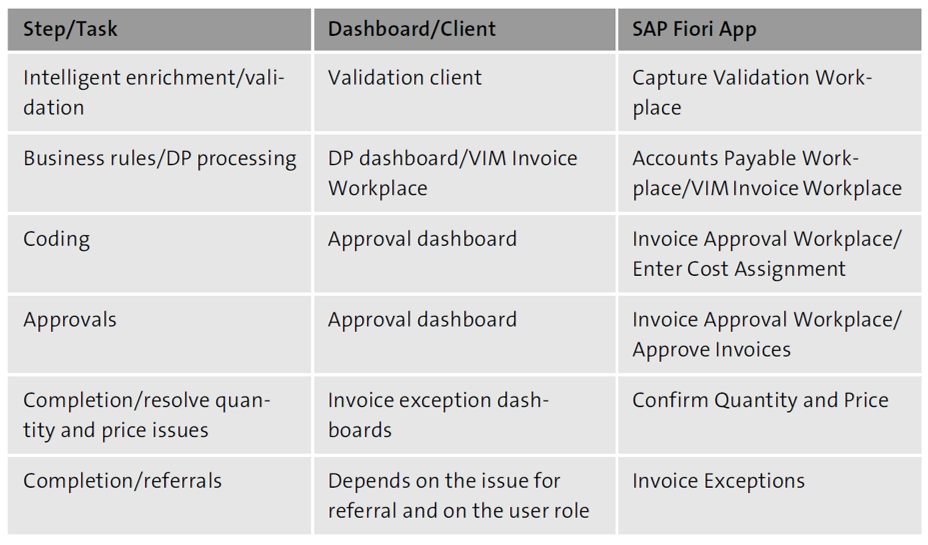
Because these apps are listed in the typical order in which they might be required, we’ll also investigate each app in this same order, starting with the Capture Validation Workplace app.
Capture Validation Workplace App
The validation client is a separate Windows client installed for SAP Invoice Management users to validate the results of information extraction service processes. However, in accordance with how SAP Invoice Management functionality is exposed through SAP Fiori, the Capture Validation Workplace app is a functionally equivalent alternative.
What are some advantages of using the app over the Windows client? First, SAP Fiori does not require a separate installation, and therefore, less desktop administration is required. Second, less training is needed for end users since the SAP Fiori UI is already familiar in theory. Third, SAP Fiori works on any device and is remotely accessible if necessary. Finally, a user can access these functionalities from the SAP Fiori launchpad or from SAP GUI without leaving the other SAP-related work they may be engaged with. In all, using the Capture Validation Workplace app is a more seamless approach for the end user and requires less maintenance.
The Capture Validation Workplace app looks quite similar to the validation client and displays exactly the same header fields and line-item fields—all driven by the configuration of the information extraction service profile. An example of this app is shown here.
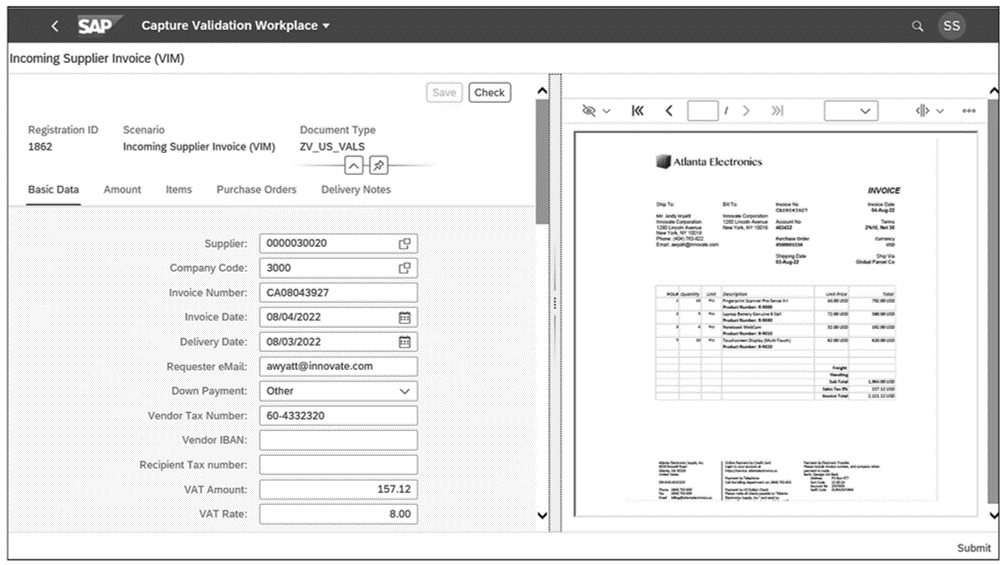
This app allows for the validator role to edit and fix fields that have been incorrectly recognized. These users can submit the invoice after this validation step is completed by clicking the Submit button in the bottom-right corner.
When an invoice is submitted with validated indexing fields, the DP process in SAP Invoice Management DP will kick off, following business rules. If any rules fail, the work item is assigned to the appropriate user. The Capture Validation Workplace app is part of the AP workplace, and users with the responsibility for addressing downstream invoice exceptions can continue processing these invoices within the same application, which we won’t cover further.
Instead, we’ll assume all business rules have passed, and now is the time to code the invoice. In this case, for the first step of approval, you would use the Enter Cost Assignment App, which we’ll cover next.
Enter Cost Assignment App
This app provides the coder-level functionality found in the approval dashboard. How this separate app for coding looks and behaves is show below.

Starting on the left, you’ll see the list of invoices in this coder’s Inbox. In the middle panel, you’ll see the detail of the highlighted invoice (i.e., Document Id 221), and finally on the right, in the Imaging Web Viewer pane, you’ll see the familiar archive invoice image.
In the Enter Cost Assignment App, a coder can perform typical functions including, but not limited to, the following activities:
- Searching for certain invoice documents
- Entering cost elements/general ledger accounts
- Splitting costs to additional cost centers
- Entering comments
- Submitting an invoice for the next level of approval
Recall that both simple and advanced versions of this app exist. The simple version has three simplifications: First, it limits split assignments to identical cost object types like cost center, profitability segment, etc. Second, it does not allow the uploading and downloading of complex cost assignments in CSV format (i.e., from Microsoft Excel). Finally, this version does not allow you to select among the smart coding suggestions. On the other hand, the Enter Cost Assignment Advanced app includes these features for users working with complex invoice scenarios.
Once the coder has finished their work and submitted, the invoice moves to the next level of approval, which brings us to our next app.
Approve Invoices App
The Approve Invoices app has the same functionality (minus the coding step) as the approval dashboard. A user can perform the following activities:
- Search, sort, or filter items in the inbox
- Display an archive invoice image
- Access the history of an invoice
- Approve or reject an invoice
Below shows an example of how the app will appear to an approver.
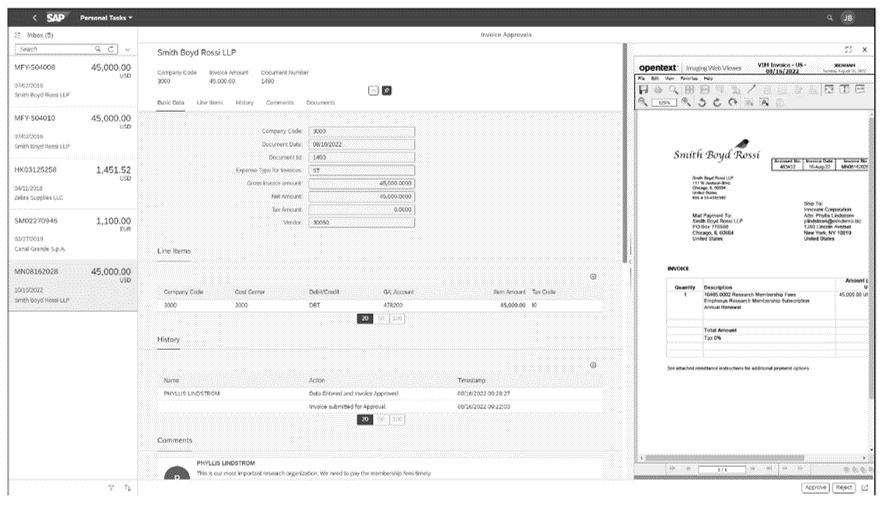
Notice the options to Approve, Reject, and Forward the invoice on for information. Options that are not shown but are available in the dropdown list include options for making inquiries or forwarding the invoice. These options should be familiar from your knowledge of the approval dashboard.
But what if an approver receives many invoices for approval and wants to approve a handful immediately? For this task, the approve invoices bulk mode can used, but only for fully coded invoices. This mode allows an authorized user to select multiple invoices and then to choose all the invoices they would like to approve at one time. The approver is then prompted to confirm the list of invoices, and the comments made will be added to all selected invoices, which also move to the next approval level. The figure below shows what an approver sees when they launch this app.
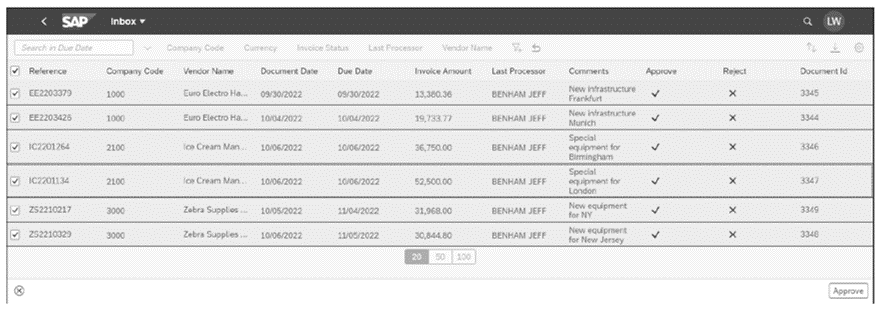
Of course, users can also navigate to the Details screen (shown earlier) if you require additional detail. This app can also be used to approve or reject individual items through the corresponding icon.
In any case, for approvers with many work items, this app is quite helpful. These users can base their decisions on the last approver and the most recent comments. Convenient access to all former approvals has an SAP Invoice Management app too—the My Approved Invoices App, which we cover next.
My Approved Invoices App
The My Approved Invoices app enables a user to keep track of all the invoices they’ve processed in the past. This app searches for invoices where you have performed the following activities:
- Approved an invoice
- Entered the cost elements
- Sent an invoice on for reference
- Entered any data for approval
- Deleted an attachment
- Rejected an invoice
When you click on My Approved Invoices from the SAP Fiori launchpad, the app will return a list of invoices according to these criteria. The following figure shows an example of the output.
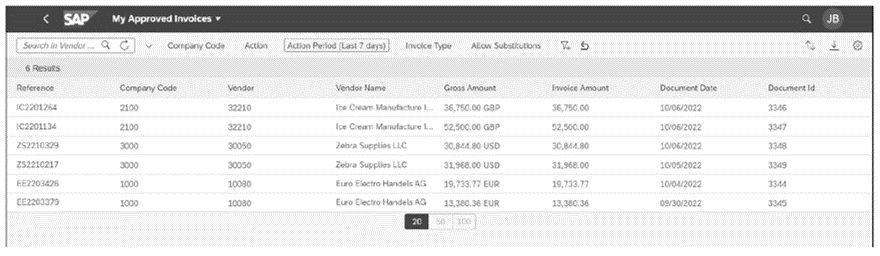
In our example report, the Action Period (Last year) and the Action (Approval) fields were used to narrow the results.
This app is convenient for self-service when checking whether all approvals on the next levels have been completed or when retrieving historical data that you might need for reference or comparison purposes.
Invoice Exceptions App
SAP Invoice Management is quite good at providing extensive information as a user processes an invoice at any stage of the process. But what if the system can’t answer every question? In this case, you might refer an invoice to someone else. To follow up on an inquiry, the receiving agent would launch the Invoice Exceptions app, shown in the next figure.
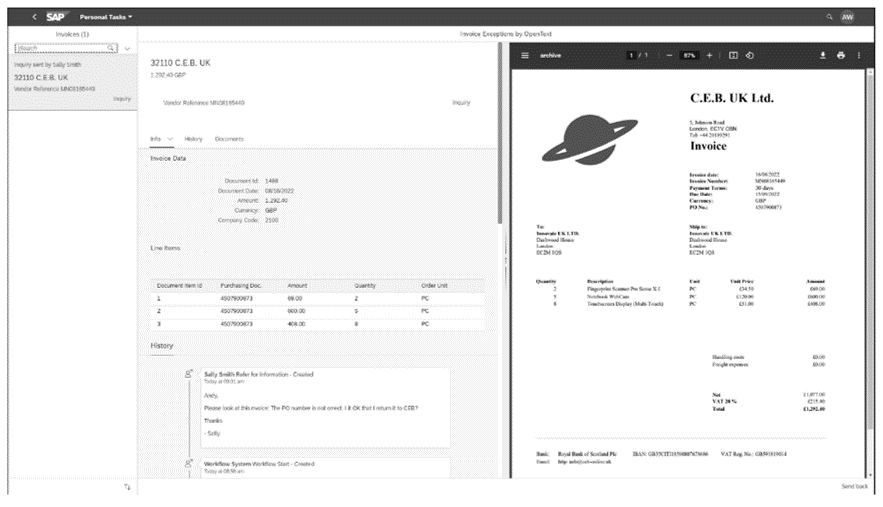
By now, the layout of the app should be predictable. The pane on the left lists all the inquiries a user has assigned to them. Then, the item of choice and the corresponding detail are displayed in the middle pane. Some capabilities provided to the user include the following:
- Searching, sorting, or filtering the inbox list
- Displaying the invoice archive image
- Accessing the history of the invoice
- Performing actions to the invoice (for example, Refer)
This app is typically used by someone in procurement, in the warehouse, or any other role that can provide additional insight.
At this point, we’ve come to the final app we’ll cover in this post—the Confirm Quantity and Price app.
Confirm Quantity and Price App
The Confirm Quantity and Price app provides the functionality in the invoice exception dashboard for resolving blocks due to quantity or price discrepancies. This app, shown in the next figure, would typically be used by a requester.

This app has the typical look and feel for apps based on the SAP Fiori Task app: inbox on the left, details in the middle, and the archive invoice image on the right. Some key features of this app include the following:
Can display only items that:
- Require confirmation, if not using goods receipt based invoice verification (GR/IV)
- Have potential payment blocks, if using GR/IV
- Are posted with price or quantity payment blocks (posted PO invoices)
- Allows you to post a goods receipt for selected line items
- Provides suggestions for each line item
- Displays the history and the invoice archive image
Configuration
Three SAP Fiori apps—the Confirm Quantity and Price, Enter Cost Assignment, and Exception Processing apps—require some additional configuration. To access this configuration, open Transaction /OPT/SPRO and navigate to Fiori Configuration, as shown in the final figure.
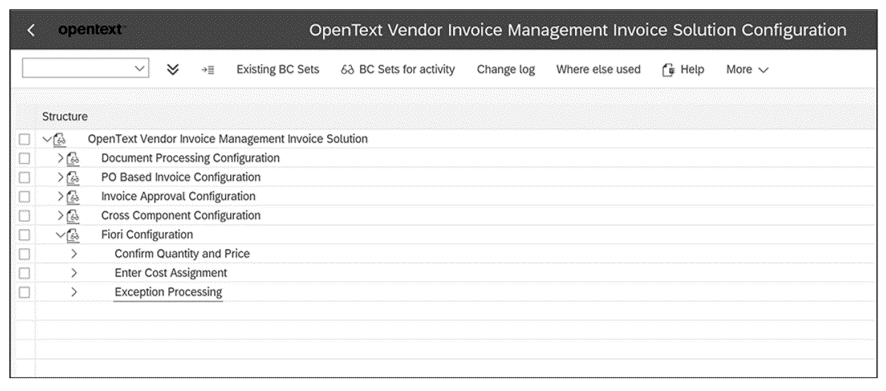
Each of these apps has a minimal configuration that should be checked after importing the baseline content. Refer to the SAP Invoice Management configuration guide (VIMCGD) for additional details.
Learn SAP Fiori in Our Upcoming Rheinwerk Course!
It’s time to get to know SAP Fiori, SAP’s newest UX. See what’s changed since the SAP GUI days. Explore SAP Fiori’s user-based roles and its transactional, fact sheet, and analytical apps for business. Learn how to personalize your SAP Fiori experience to make it your own! Click on the banner below to learn more and order your ticket.
Editor’s note: This post has been adapted from a section of the book Vendor Invoice Management with SAP by Matthias Niessen, Heather Reina, and Mark Travers.

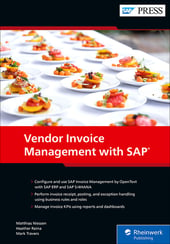


Comments