When creating a purchase order in SAP S/4HANA, we manually enter data such as customer and material number.
This wouldn’t be necessary if you had another document, such as a purchase requisition, from which you could copy this data. Copying is sometimes referred to as creating with reference in SAP S/4HANA. In practice, purchase orders can be created with reference to the following other documents:
- Purchase requisitions
- Request for quotation
- Purchase orders
- Contracts
The advantage is that if a purchase order is created with reference to one of the other documents mentioned, its data (e.g., material data, supplier data, and prices) is transferred to the new purchase order. In other words, you save yourself a lot of typing. Unfortunately, in our example, you don’t have another document. But everyone starts small.
Don’t have an SAP Live Access training system? Then it’s smart to use data from orders that have already been successfully completed. But how do you find them?
Start the Monitor Purchase Order Items app, set the Fully Delivered & Invoiced filter there to Yes, and select an entry for the Display Currency field.
Note the following fields: Plant, Purchasing Organization, Purchasing Group, Company Code, Supplier, and Material.
You now enter a purchase order with the real Manage Purchase Orders app. In SAP GUI, you use Transaction ME21N (Create Purchase Order), which is available in SAP Fiori as the Create Purchase Order – Advanced legacy app.
Follow these steps:
- Start the Manage Purchase Orders app. You’ll now see the filters and an empty table, as shown in the first figure below.
- Click the Create button directly below the header.
And now the typing begins? Not necessarily. You only enter the supplier number, and when you then move to the next field, many other fields are filled automatically, for example, the Currency, Purchasing Organization, and Company Code fields, as shown in the second figure.
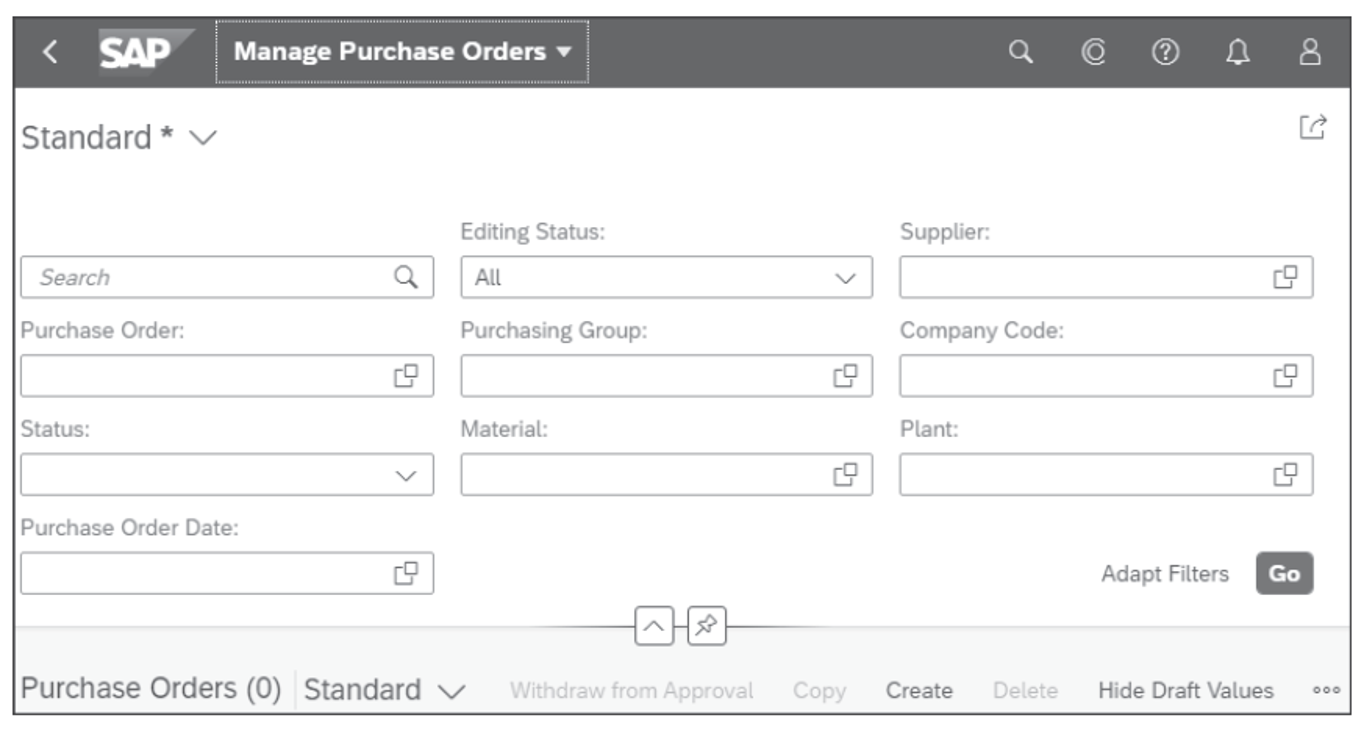
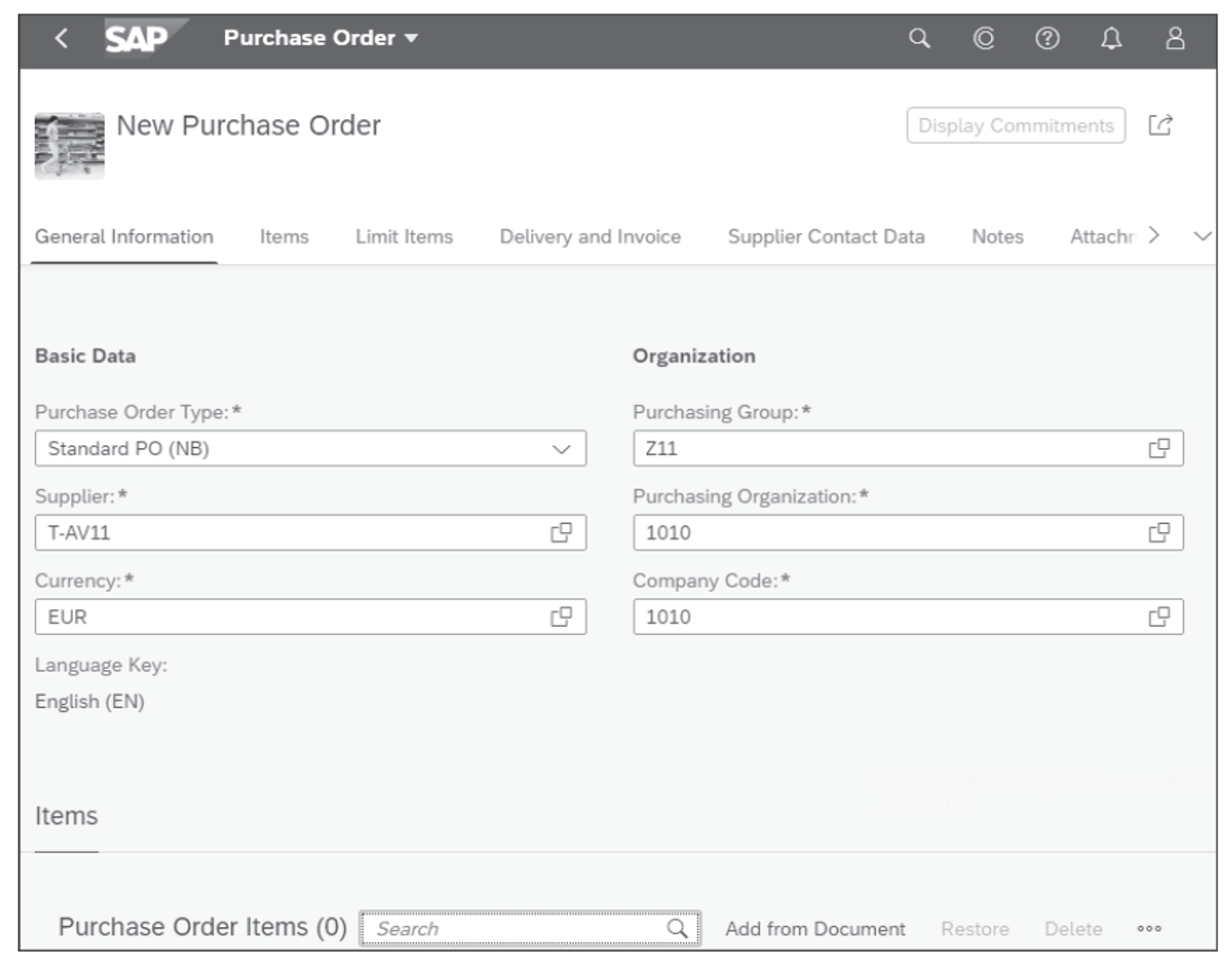
- Fill in all the fields in the Basic Data and Organization sections as shown above; usually you have to enter the Purchasing Group If you see the Purchase Order Type field at the top left, select the Standard PO (NB) entry for this. (NB is the abbreviation for the German word Normalbestellung, which means “Standard Purchase Order”.)
- Still missing are material number, price, and quantity. This information is entered as a purchase order item. To do this, click the Create button in the Items If you don’t see the Create button, click , and then click on the Create menu item, as shown here.
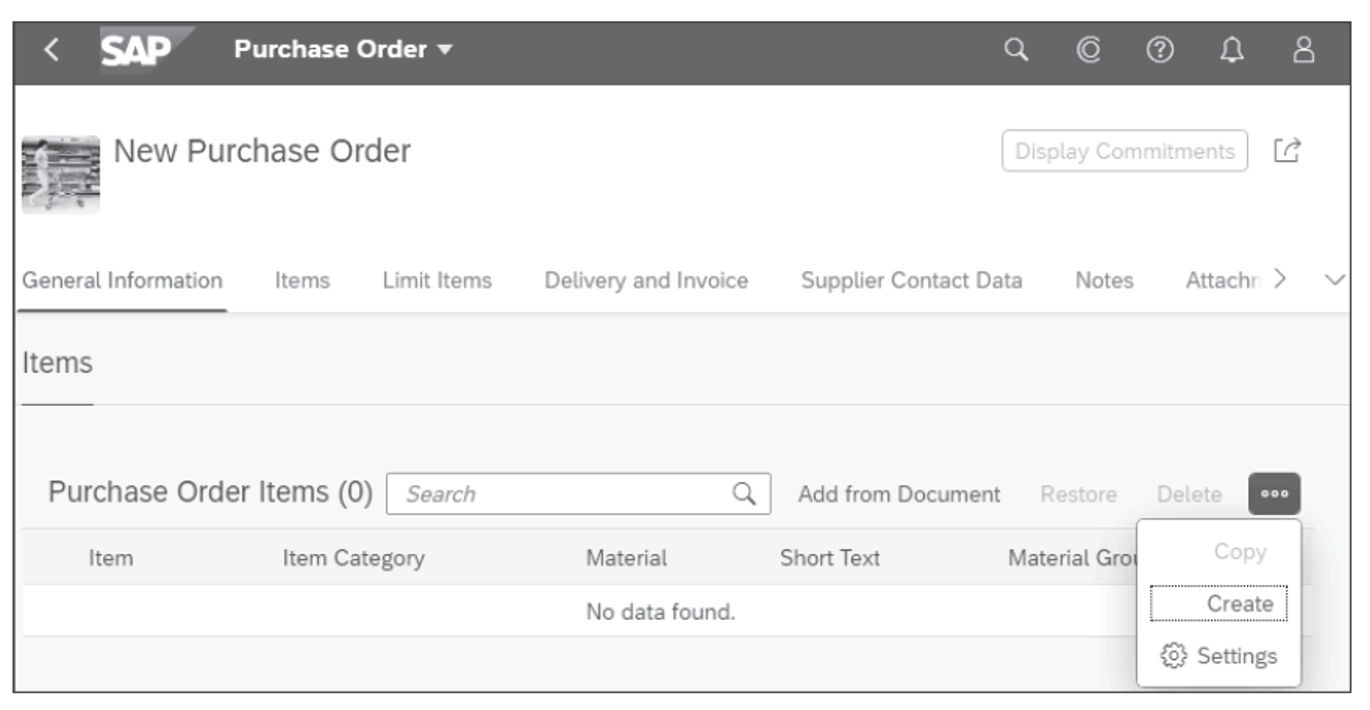
- This opens the most important item fields. On the screen shown below, you make entries in the Material and Order Quantity The material master data must of course be maintained for the corresponding plant.
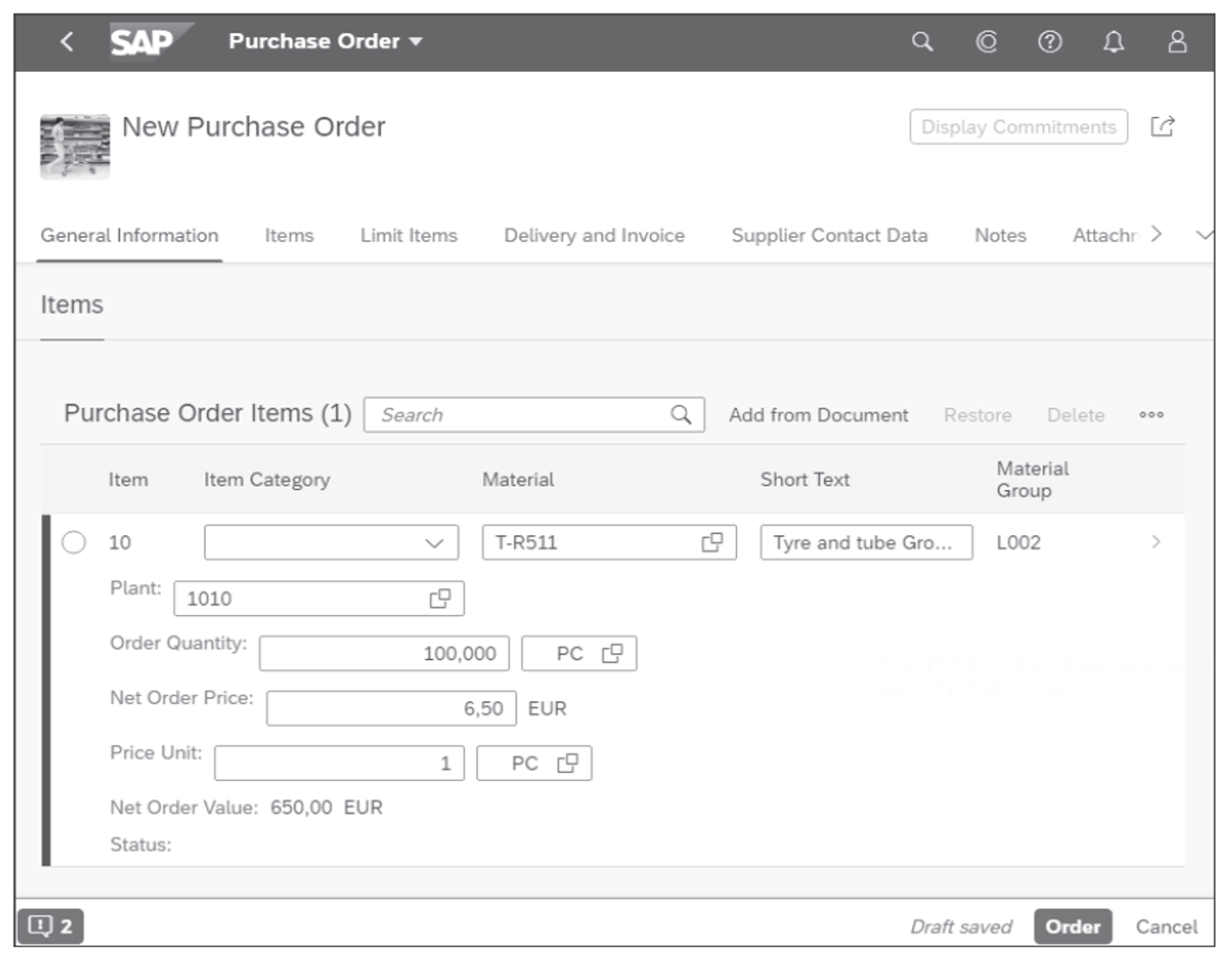
Other Items: A purchase order can, of course, contain further items with further materials. In this case, you create additional items with the Create button. However, we’ll content ourselves here with one item.
- Click the Order button at the bottom right. This saves the purchase order. You’ll then see a display of the order and the document number of the order at the top left, as shown in the next figure. Make a note of this document number and the net value visible on the right side. You’ll need the document number in the next step at goods receipt and the value at invoice entry.
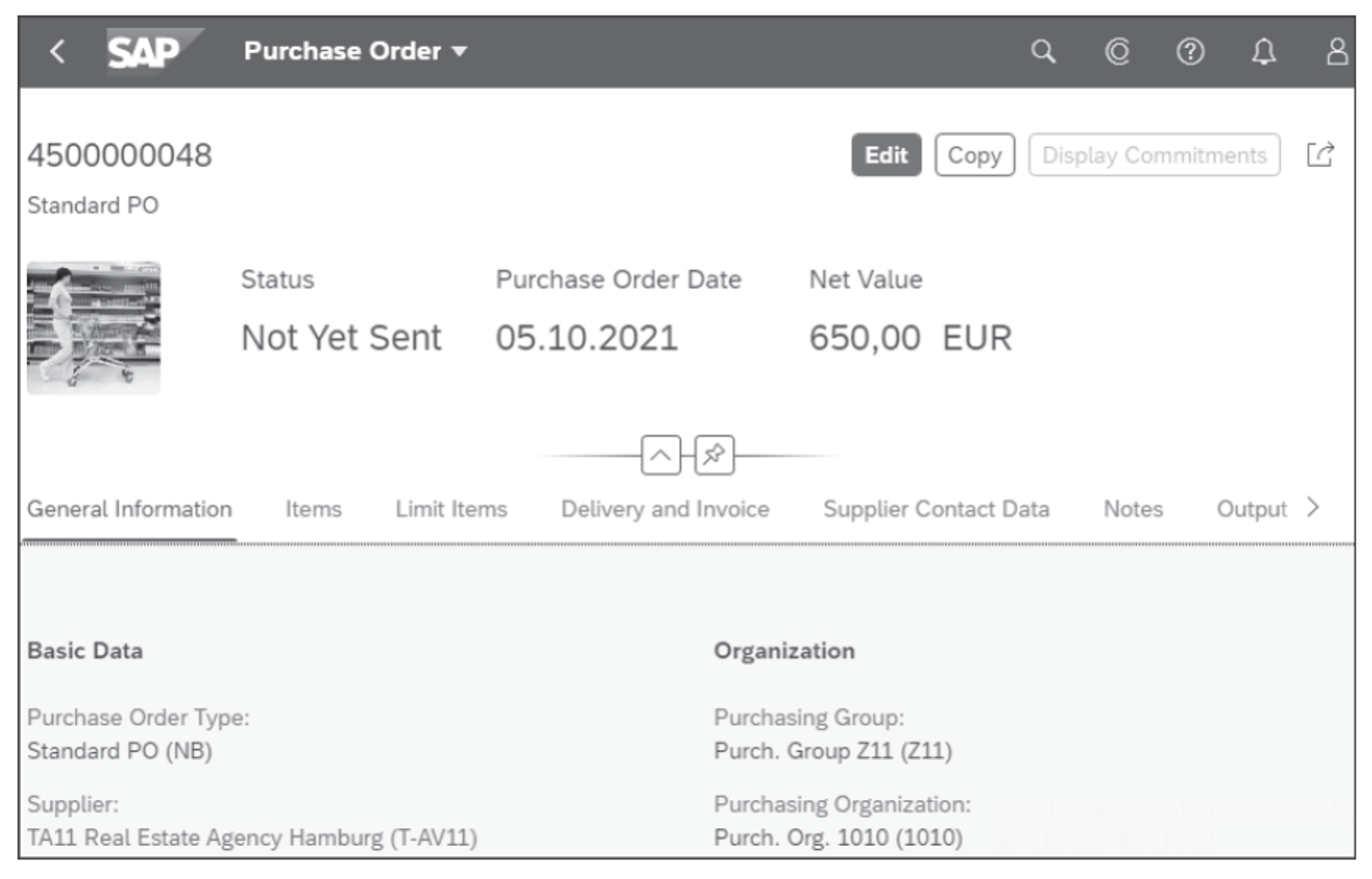
- Click the SAP logo to get back to the SAP Fiori launchpad start page.
You’re done! After saving the order, it’s transmitted to the supplier. With a corresponding default setting in SAP S/4HANA, this is done automatically via electronic data interchange (EDI). Alternatively, of course, a PDF file can also be created and sent to the supplier by email.
Is there a similar order available? Just copy it! Do you see a similar order in the list of the Manage Purchase Orders app before you enter it? Select it on the far left and click the Copy button under the header. This will switch you to the entry form, and you’ll see the data of the copied order, which you can adjust there. This is especially worthwhile for larger orders with multiple items.
Editor’s note: This post has been adapted from a section of the book Using SAP S/4HANA: An Introduction for Business Users by Wolfgang Fitznar and Dennis Fitznar.
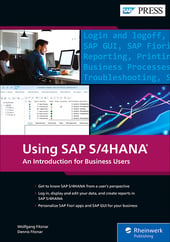


Comments