SAP SuccessFactors Onboarding 2.0 is compatible with Recruiting Management by default. In this post, we’ll walk through the key configuration steps for setting up this integration.
The configuration steps in this section are focused on the integration aspect of Recruiting Management and SAP SuccessFactors Onboarding 2.0. Refer to the SAP Help Portal, specifically the SAP SuccessFactors Onboarding 2.0 implementation guide, for detailed instructions on setting up and configuring SAP SuccessFactors Onboarding 2.0.
Prerequisites
Only two key prerequisites must be fulfilled to perform this integration:
- SAP SuccessFactors Onboarding 2.0 is enabled and configured.
- Single sign-on (SSO) is enabled.
Provisioning Settings for Initiating Onboarding Processes
The initiate onboarding feature acts as the trigger between Recruiting Management and SAP SuccessFactors Onboarding. To enable the onboarding integration in provisioning, follow the menu path, as shown below, go to Company Settings > Recruiting > Enable Onboarding Integration. Select the BizX Onboarding Integration (Requires BizX Onboarding) checkbox and click the Save button.
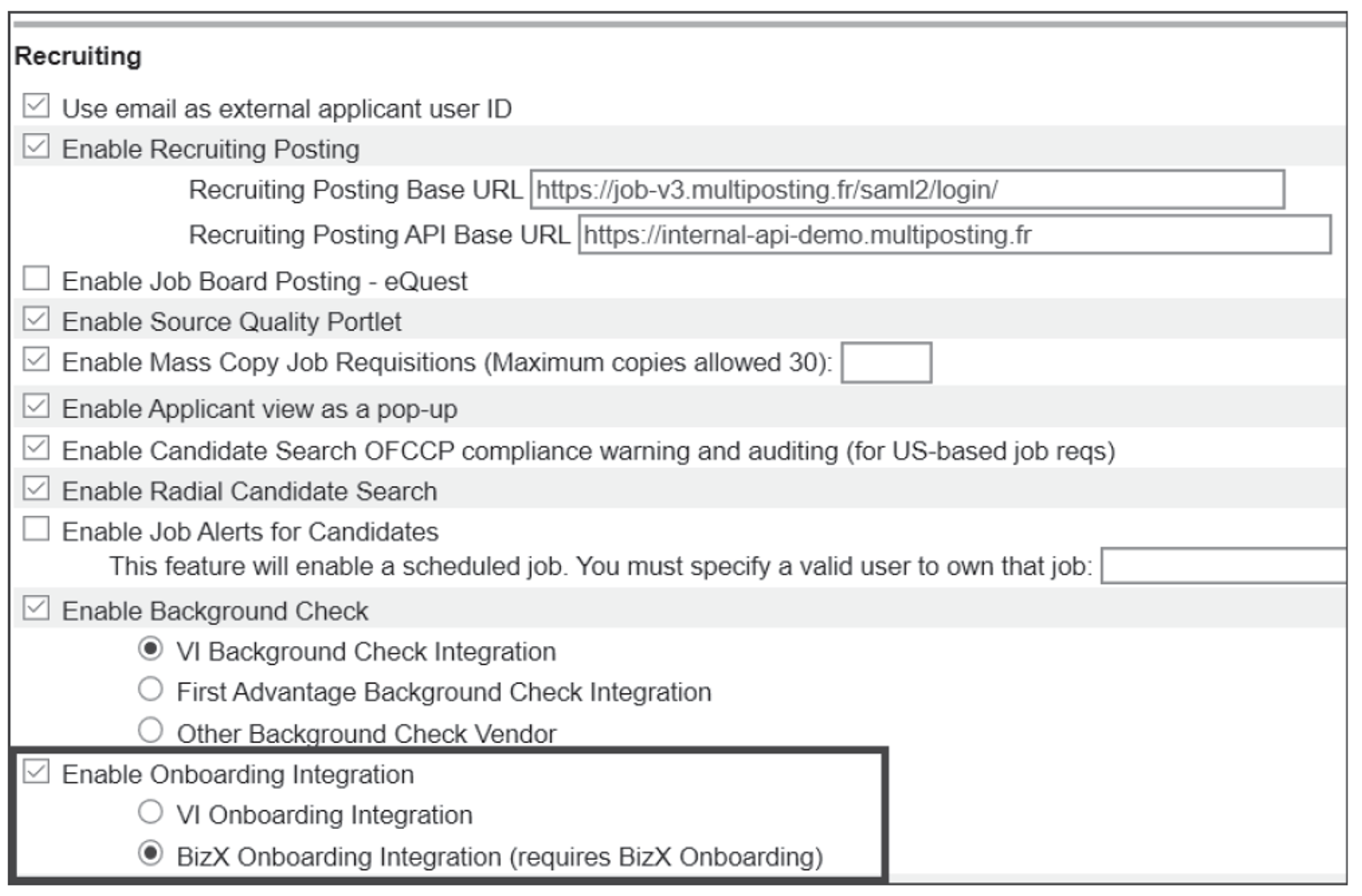
Configuring an Applicant Status as Hirable
In the application status configuration page, check whether one Hirable status and one Hired status exist in the In-Progress status group. For all other statuses, including inactive statuses (if any), set the Hirable Options setting to None. Candidates in the hirable status are onboarded. Once the onboarding is complete, their status is changed to hired. If the applicant status is configured any other way, issues may arise during the onboarding process. More than one hirable or hired status cannot exist in the applicant status talent pipeline.
Enabling Recruiting Users to Initiate Onboarding Processes
This section will outline the configuration steps required to enable recruiting users to initiate the onboarding process. Recruiting users can move a candidate through various stages during the recruitment cycle in the applicant status talent pipeline. When SAP SuccessFactors Onboarding integration is enabled, the last applicant status is typically onboarding for a hired candidate. The initiate onboarding permission is enabled for recruiting users so they can move the candidate to the next stage, i.e., onboarding process.
The permission to initiate onboarding is granted in the job requisition XML template in provisioning, which can be modified by downloading the XML file and editing the required details. In general, you won’t have access to provisioning directly. However, you do have access to the Admin Center, and system admins can grant permissions from Admin Center via the menu path Admin Center > Manage Template.
In this section, we’ll discuss the configuration steps in provisioning. Follow these steps:
- Go to Provisioning > Managing Recruiting and select Import/Update/Export Job Requisition Template.
- Export the template that needs to be changed. Open the XML template to edit its contents.
- To add the permission settings, add the example code shown below to the job requisition template.
<feature-permission type="onboarding">
<description><![CDATA[R can initiate Onboarding during statuses with a Hireable category]]></description>
<role-name><![CDATA[R]]></role-name>
<role-name><![CDATA[G]]></role-name>
<status><![CDATA[Hireable]]></status>
</feature-permission>
<feature-permission type="onboarding">
<description><![CDATA[R can launch on-boarding emails during statuses with a Hired category]]></description>
<role-name><![CDATA[R]]></role-name>
<role-name><![CDATA[G]]></role-name>
<status><![CDATA[Hired]]></status>
</feature-permission>
In this example, recruiting operator R (recruiter) and hiring manager G have been given access to initiate onboarding for candidates in the hirable status.
For more information on the recruiting operator fields, designators, and relational recruiting operators, refer to The Recruiting Operators section in the SAP SuccessFactors Recruiting implementation guide on the SAP Help Portal.
- After making updates, upload the job requisition XML template into provisioning.
This step completes the XML-related settings for enabling recruiting users to initiate onboarding permission.
Enabling Onboarding for Job Requisitions
After maintaining the required provisioning and XML settings, the next step is to set up and enable onboarding features for specific job requisitions or all job requisitions configured in the instance. To configure and enable this feature, follow these steps:
- Go to Admin Center > Onboarding 2.0 Integration Setup. The Onboarding 2.0 Integration Setup page will open, as shown here.
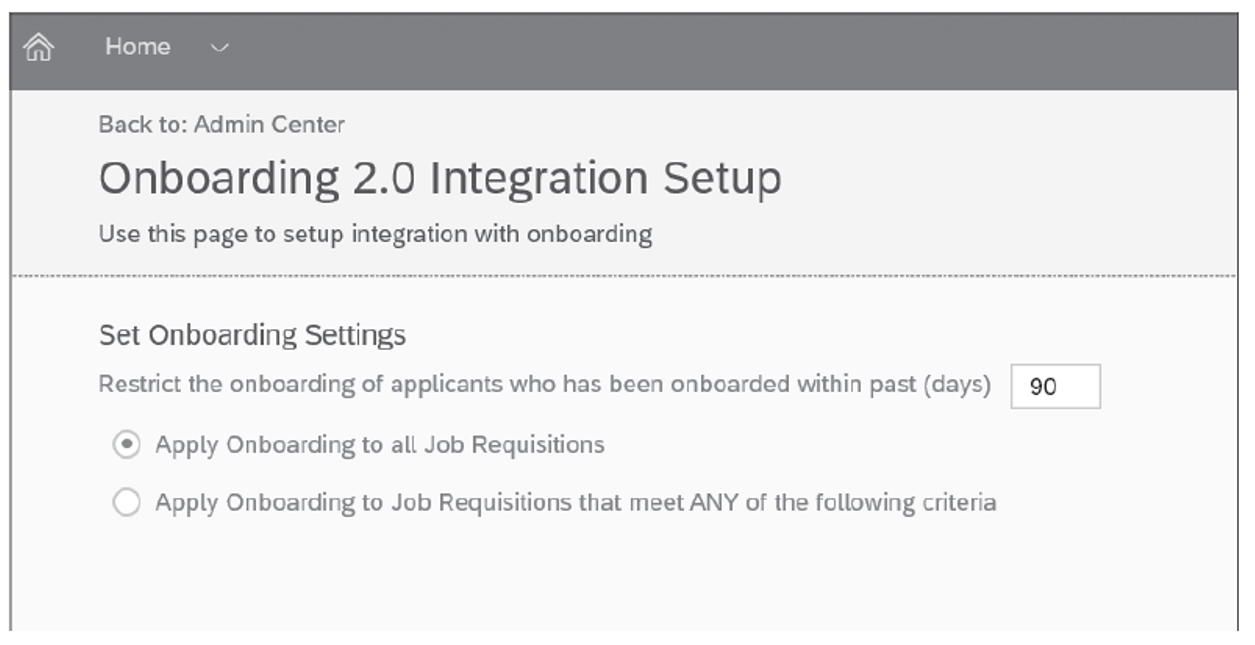
- The Apply Onboarding to all Job Requisitions option is enabled by default. If you want to enable onboarding for only certain job requisitions, click Apply Onboarding to Job Requisitions that meet ANY of the following criteria. Use the provided dropdown menu to set criteria for the requisitions, as shown in the figure below. This setting can be used to set up the SAP SuccessFactors Onboarding integration for job requisitions that meet specific criteria, such as a specific country, department, company code, etc.
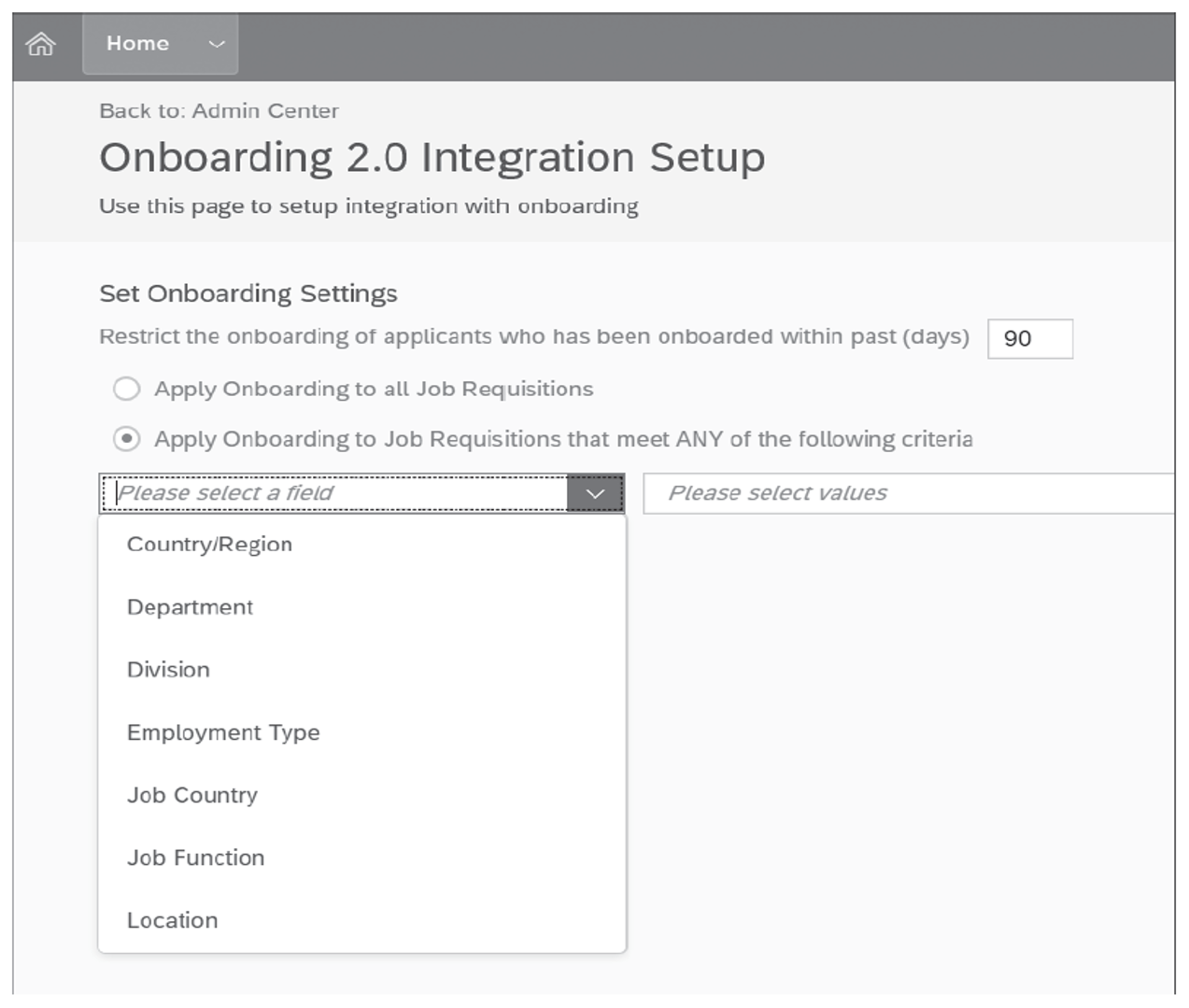
You can only limit onboarding to requisitions based on one field or criterion. The selection of multiple criteria is not possible.
Configuring Personal Paperwork Business Rule
Personal paperwork is an initial task in the onboarding process where new hires review their personal data obtained from the recruiting system for accuracy and update the missing information.
For new hires to review their personal data, the business rule SAP_ONB2_ECDataCollectionCheck must be set to Always True. This business rule is available in SAP SuccessFactors Onboarding 2.0 by default and is set to Always True without any preconfigured condition.
If the conditions specified in the rule are satisfied, a task is created and assigned to the new hire. The task appears on the Provide Data For Onboarding tile of the new hire’s homepage.
Setting Up Role-Based Permissions
Two essential permissions are required for the Recruiting Management to SAP SuccessFactors Onboarding integration. We’ll discuss both in the following sections.
Onboarding Initiate Permission
The Onboarding Initiation Permission is an additional step to the feature permission described earlier. This permission is given to the recruiting roles assigned to recruiting users to initiate onboarding for a candidate.
Go to Admin Center > Manage Permission Roles > User Permission > Recruiting Permissions to give the required HR administrators or onboarding users access to the initiate onboarding permission, as shown below. Select the Onboarding Initiate Permission checkbox and then click the Done button.
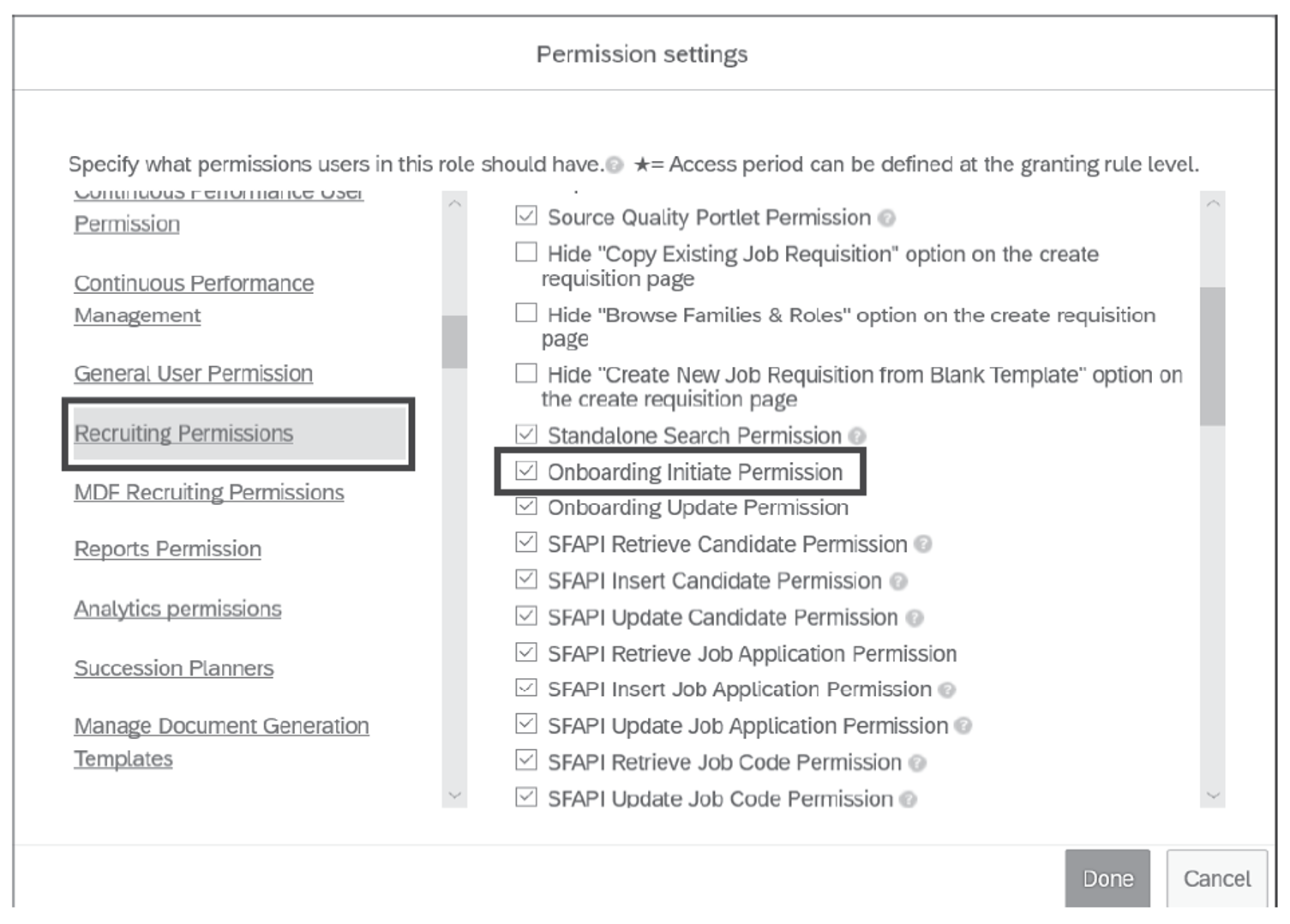
Permission to Recruit-to-Hire Data Mapping
The Recruit-to-Hire Data Mapping transaction permission is typically given to the customer system admins to complete the mapping between Recruiting Management fields and Employee Central fields.
Go to Admin Center > Manage Permission Roles > User Permission > Recruiting Permissions to give HR administrators or onboarding users access to initiate onboarding permission, as shown in the figure below. Select the Recruit-to-Hire Data Mapping checkbox and click the Done button.
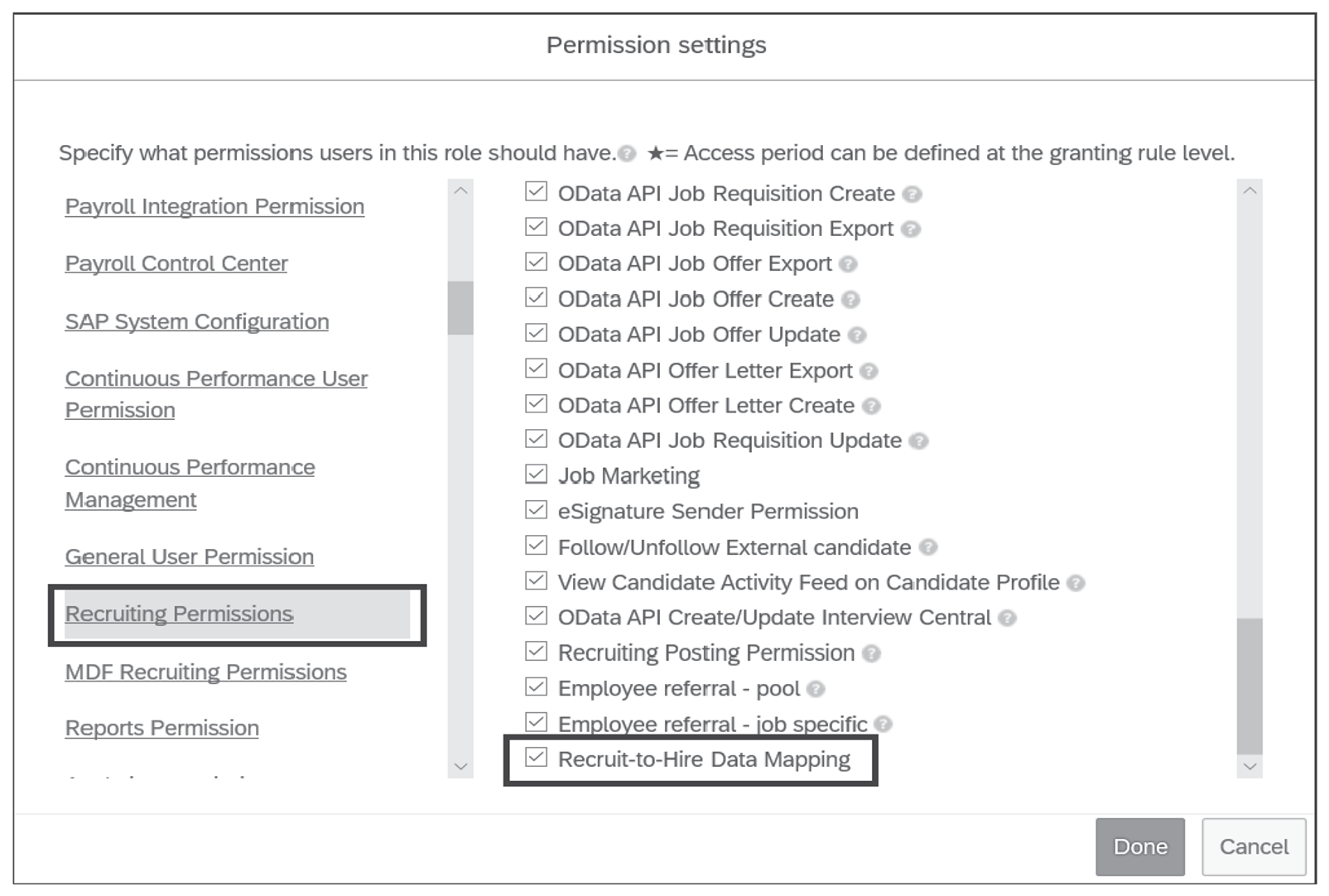
Implementation consultants typically configure Recruit-to-Hire Data Mapping during a new implementation and should work closely with your HR and system admins. For the upkeep of the mapped fields and future changes, your system admins or human resources information system (HRIS) team would require this permission access.
Mapping of Recruit-to-Hire Fields
Mapping data from Recruiting Management with Employee Central entities is a pivotal part of the attract and acquire process. This mapping is compulsory to pass the hired candidate’s data from Recruiting Management to SAP SuccessFactors Onboarding 2.0. In this step, Employee Central data entity fields are mapped with their corresponding fields in Recruiting Management.
In the recruit-to-hire mapping, you’ll map the Recruiting Management fields to Employee Central Fields; no separate mapping with SAP SuccessFactors Onboarding fields is required. Since SAP SuccessFactors Onboarding 2.0 is built with the metadata framework (MDF), this module already leverages the entities used in Employee Central and Recruiting Management.
The data entered in the Provide Personal Data screen during the new hire experience uses the same Employee Central MDF entities used during the new hire process to collect employee personal data.
When the onboardee starts to work on the Provide Personal Data screen, a few data fields are defaulted with the data collected from Recruiting Management and mapped during the recruit-to-hire mapping.
Key considerations about the framework of the recruit-to-hire data mapping include the following:
- Set as required only a few fields in the succession data model, to limit mandatory data collection from new hires.
- When you’re mapping fields from the succession data model for onboarding, the fields required by the new hire process should only be made mandatory on the new hire data model. The remaining fields should stay optional.
- You can’t disable mandatory fields in the succession data model.
- On the Recruit-to-Hire Data Mapping screen, the fields that appear as mandatory are the mandatory fields from the succession data model.
To configure the recruit-to-hire data mapping, follow these steps:
- Go to Admin Center > Recruit-to-Hire Data Mapping. Select the EC Data Entities tab, as shown below.
- In the mapping interface, the Employee Central field labels and fields are shown on the left, while the available Recruiting Management templates and fields are shown on the right.
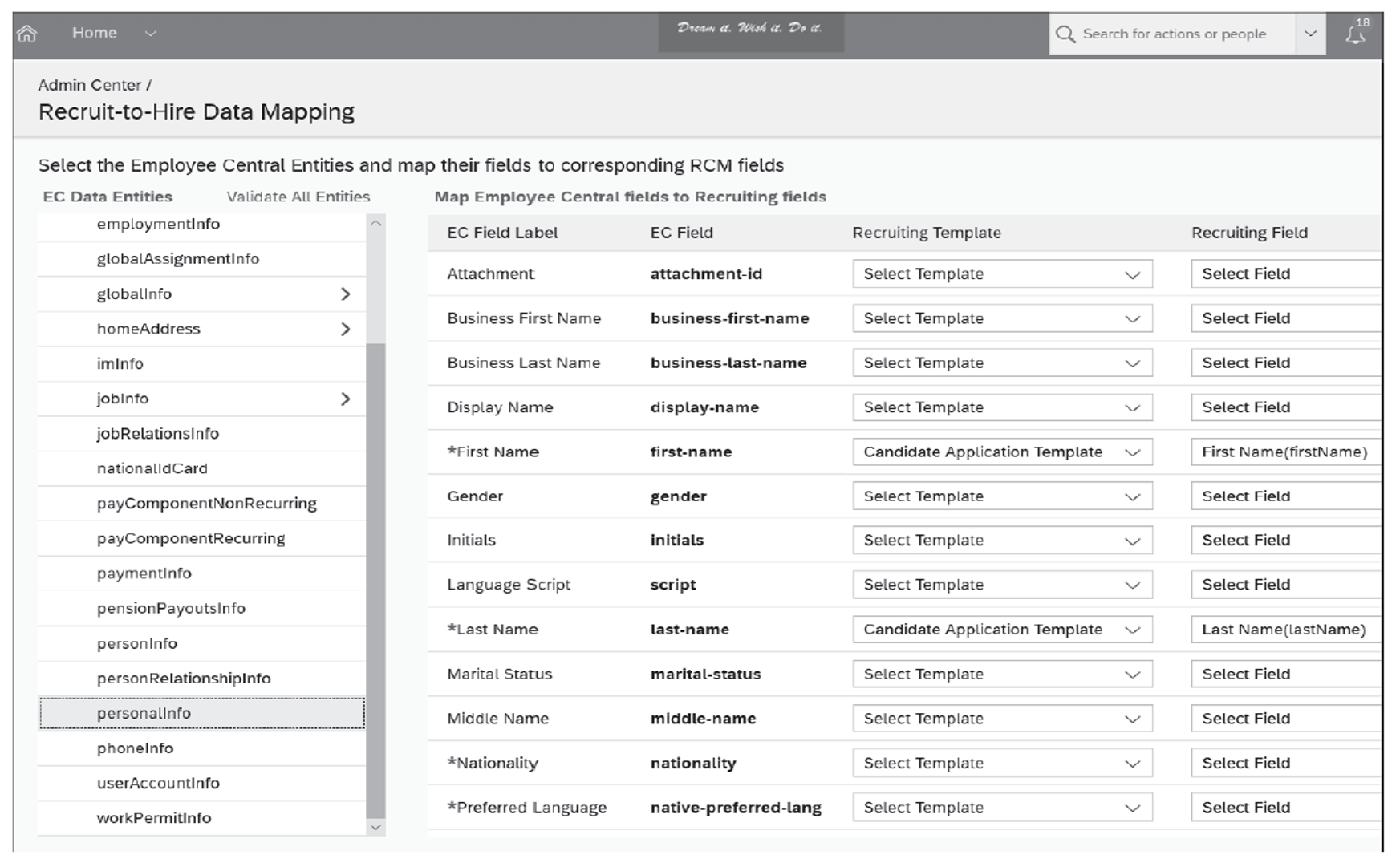
- The required fields in the succession data model are denoted by a red asterisk, for example, the First Name, Last Name, and Nationality
- To map an Employee Central field to a Recruiting Management field, select the Job Requisition Template, Candidate Application Template, or Job Offer Template from the column Recruiting Template dropdown menu and select the corresponding Recruiting Management fields.
- As shown in the next figure, the First Name and Last Name fields are mapped to the First Name (firstName) and Last Name (lastName) fields in the Recruiting Template, which is the Candidate Application Template.
Note: If you don’t see any data on the Recruit-to-Hire Data Mapping page, go to Admin Center > OData API Metadata Refresh and Export and refresh the cache. We recommend that you log out from the application and log back in after refreshing the cache.
- The next step is to map the four mandatory SAP SuccessFactors Onboarding entities:
- personalInfo
- employmentInfo
- jobInfo
- emailInfo
We recommend mapping all mandatory fields under these entities correctly to avoid any data disparities. Here is an example of a few mandatory fields that can be mapped:
-
- first-name
- last-name
- start-date
- company
- event-reason
- manager-id
- start-date
Map jobinfo.company as an object in Recruiting Management. Map all other objects as custom strings in Recruiting Management, for example, division, department, location, and so on.
- Click Validate all Entities to check that all mandatory fields are mapped and that all data types are correct.
- Finally, click Validate button and then the Save
Once the mapping is complete, data collected during the recruiting process can pass to the onboarding record and eventually to the new hire’s employee record in Employee Central.
Conclusion
In this post, we focused on the Recruiting Management to SAP SuccessFactors Onboarding 2.0 cross-module integration by walking through the configuration steps to complete this integration step by step.
Editor’s note: This post has been adapted from a section of the book Integrating SAP SuccessFactors by Donna Leong-Cohen, Vishnu Kandi, Rinky Karthik, and Seng-Ping Gan.
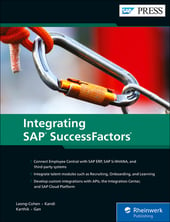


Comments